エクセルを使っているとプルダウンメニューを作る必要があるときが出てきます。
今回は、プルダウンメニューの設定の方法をご紹介します。
設定の方法
このような表があったとします。
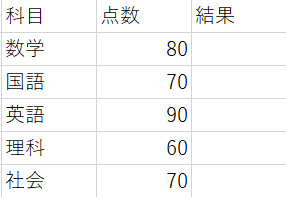
各科目の点数ごとに合格か不合格をデータとして入力する場合に、
結果の列に、「合格」、「不合格」をプルダウンで選択できるようにします。
1.入力規則を設定する範囲を指定する
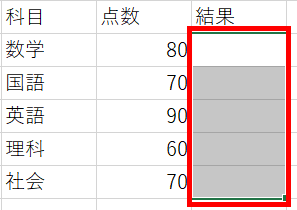
2.「データの入力規則」を選択
①「データ」タブを選択します。
②「データの入力規則」を選択します。

3.プルダウンメニュー(入力規則)の設定
①「リスト」を選択します。
②プルダウンメニューで選択肢として表示したい内容を入力します。
複数が3つ以上になる場合は、後に続けて入力します→「合格,不合格,・・・」
区切りは半角のカンマで行いましょう。「,」
選択肢を入力したら「OK」をクリックします。
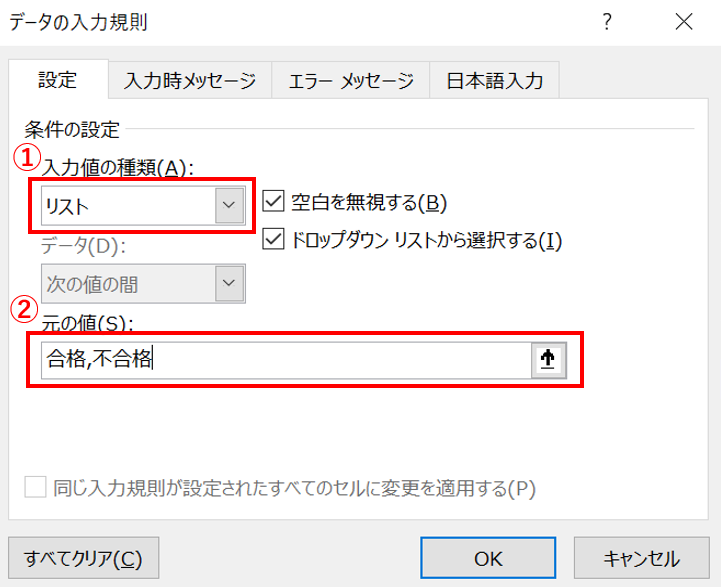
4.設定の反映が完了
選択した範囲でプルダウンメニューから選択できるようになりました。
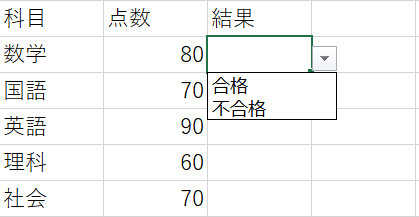
補足:既に入力されている内容からプルダウンメニューを作る
入力するリストを一から作るのは面倒なので、
既に入力されている内容からプルダウンメニューを作ります。
次のような表があり、「追試科目」に各科目のプルダウンメニューを作りましょう。
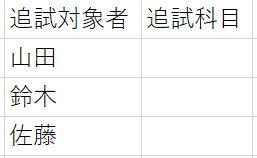
先ほどと同じように「データの入力規則」を選択したら、
「元の値」の部分で選択肢を入力する際、
赤い枠で囲われている場所を選択しましょう。
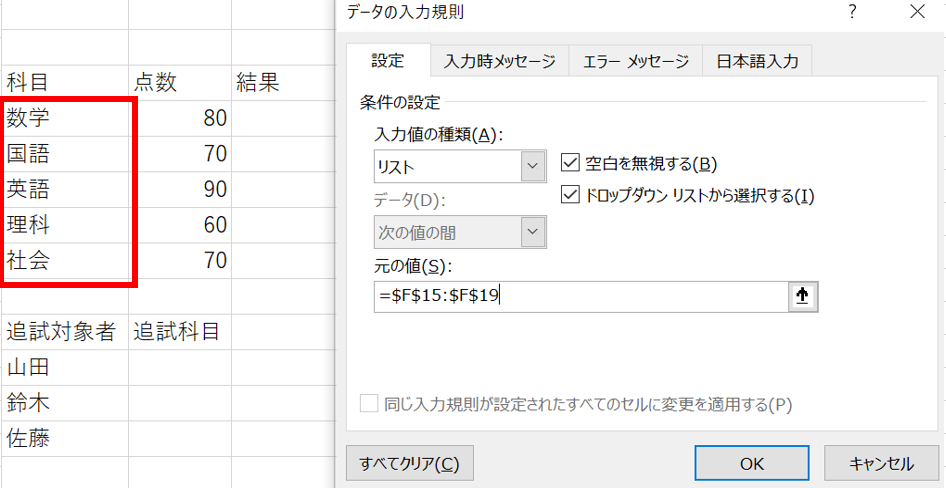
セルを選択できたら「OK」をクリックします。
すると、設定が反映されました。
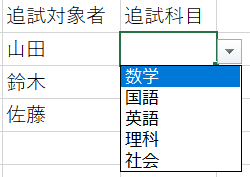
プルダウン(入力規則)のメリット
プルダウンメニューは「入力規則」として呼ばれるものです。
エクセルの機能として標準で搭載されており、設定することができます。
入力規則を設定するメリットは次のようなものがあります。
- 入力ミスを防ぐ
- 人による入力の違いを統一できる(送り仮名や半角/全角)
- 入力の手間を省く
特に、関数やマクロを使用することがあれば、
特定の文字の検索や計算を行うことも多々ありますが、
送り仮名が少し違ったり、数字が文字列になっているか数値データになっているかで、
関数やマクロが正常に動作しないこともあります。
正常に動作しないならまだマシです。
怖いのは、中途半端に動作してしまうことです。
入力の違いによって正常に動作していないのにエラーで終了しなかった場合、
途中にミスがあることに気が付かずに資料を作成してしまうこともあります。
私たちが作成した資料は、上司まで伝わり、企業としての何かしらの判断をするための材料として使われます。
間違った資料によって間違った判断を経営陣にさせてしまった場合、どのような影響が及ぶか想像もつきません。
人による入力が違うことや入力ミスは、会社、ひいては自分の生活にも影響する致命的なミスにつながる可能性があります。
そのようなことを防ぐためにも、資料を作成するときには入力規則が役立ちます。
関連ショートカット
仕事をいかに早く進められるかは、いかにショートカットを使いこなすかにかかっています。
プルダウンメニューから選択するときに、
いちいちマウスを動かして選択肢を選択する。。。なんて面倒なことはしていられません。
(しかも選択肢が小さく表示されるのでクリックしにくいと個人的に感じています。)
そこで、プルダウンメニューから入力する際に役立つショートカットを補足としてご紹介します。
Alt+↓でマウスを使わずに選択する
プルダウンメニューが設定されているセルにカーソルを合わせ、
「Alt」を押しながら方向キーの「↓」を押すと、プルダウンメニューを開いて選択することができます。
さらにそのあとも方向キーの上下で選択肢を選ぶことができます。
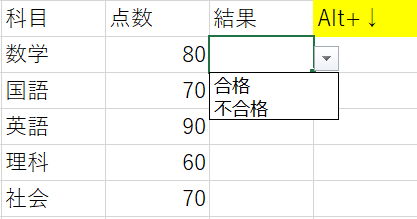
はじめはマウスの方が慣れているので、ショートカットは使いにくいと感じますが、
他のショートカットと合わせてキーボードのみでの操作ができるようになってくると、
いちいちマウスで操作するのが面倒だと感じるようになってきます。
そして、そのころにはExcelでの作業もかなり早くなっていることでしょう。
仕事に役立つショートカットはこちらの記事にも書いています。
確実にExcelのスキルアップができる参考書
今回の内容はこちらの本でも紹介されています。
ここで紹介した内容よりもさらに踏み込んだ内容が詳しく説明されているので、
読んでみれば間違いなくExcelのスキルアップにつながるでしょう。
普段使っていない機能で役立てられるものがないか、私自身も定期的に読み返しています。
辞書的に使うことができるので、机の上においていつでも手に取れるようにしておくと理想的でしょう。
自分の知らない機能やショートカットを使いこなす同僚を見て「すごい」と思ったことはありませんか?
そんな迅速かつ的確に仕事をこなせるデキル社員になるための確実な一歩になります。
また、Kindle(電子書籍)と紙媒体の2種類が販売されています。
紙媒体はかさばるのでいくつも持ち歩くことはできませんが、
Kindle版であれば何冊でも持ち歩くことができます。
また、一般的に値段はKindle版の方が少し安いので、
これからもたくさんの本を購入して読むであろう私たちにとっては、
1冊当たり数百円の差でも、それが積もり積もれば後に大きな差となります。
仕事に必要となる本を何冊でも持ち歩き、いつでもすぐに確認できる点、
Kindle版の本が数百円安く、本にかかる費用が長期的に安くなる点から、
Kindleの端末を購入することも合わせてお勧めします。
10000円前後のお金が必要ですが、
今後も長く働くことになる私たちは本を読む機会も多く、
10000円程度であれば回収できる可能性はかなり高いでしょう。
(私も大学生の時に購入してから随分と長く使っています。)




コメント