最近、クラウドの勉強をしています。
これまで、MicrosoftのAZ-900、AWSのクラウドプラクティショナーの資格を取得してきました。
合格することはできたものの、やはり実際に使ってみなければどういうものなのかわかりません。
しかし、残念ながら私はクラウド上で展開できるようなサービスは現在持ち合わせていないので、ひとまずブログを開設してみることにしました。
これまでMicrosoftのAzureとAmazonのAWSは試験勉強で触れているので、今回はGCPで開設してみようと思います。
アカウントの開設とログイン
既にGoogleアカウントを持っている場合は、以下のURLにアクセスするとすぐに解説できます。
単にGoogle Cloud Platformと検索しても1ページ目にすぐ出てきます。
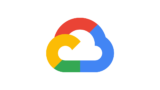
すると、以下のようなページになるので、「コンソールへ移動」をクリックします。
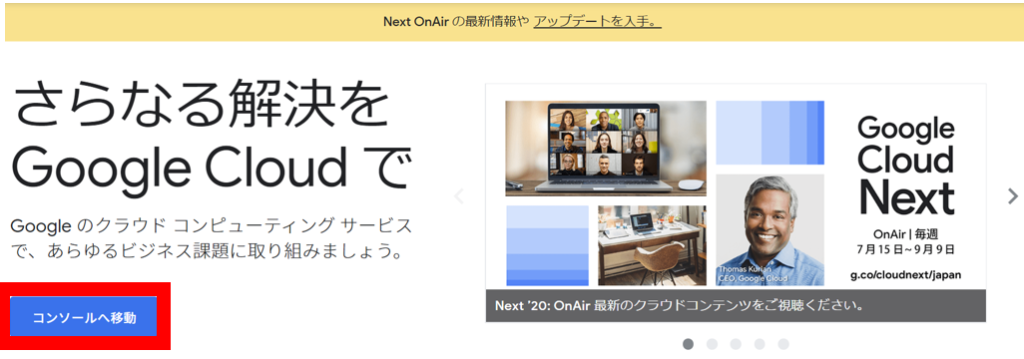
プロジェクトの作成
コンソールへ移動したら、画面左上の方にある「プロジェクトの選択」をクリックします。
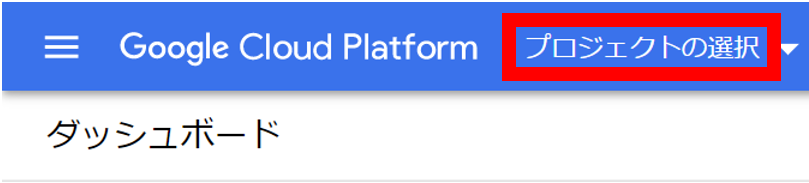
画面がポップアップするので、「新しいプロジェクト」をクリックします。

プロジェクト名を入力して「作成」をクリックします。
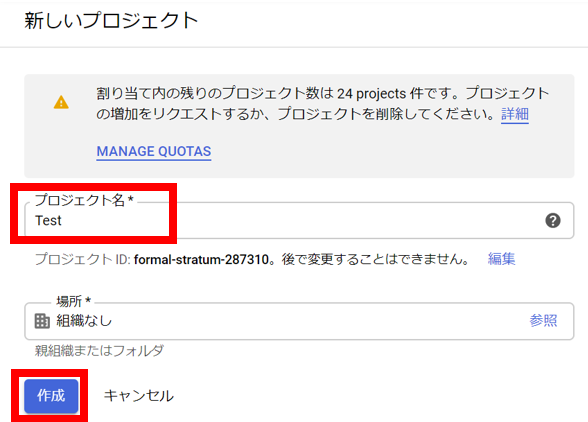
これで新しいプロジェクトが作成されました。
続いて、WordPressをインストールしていきます。
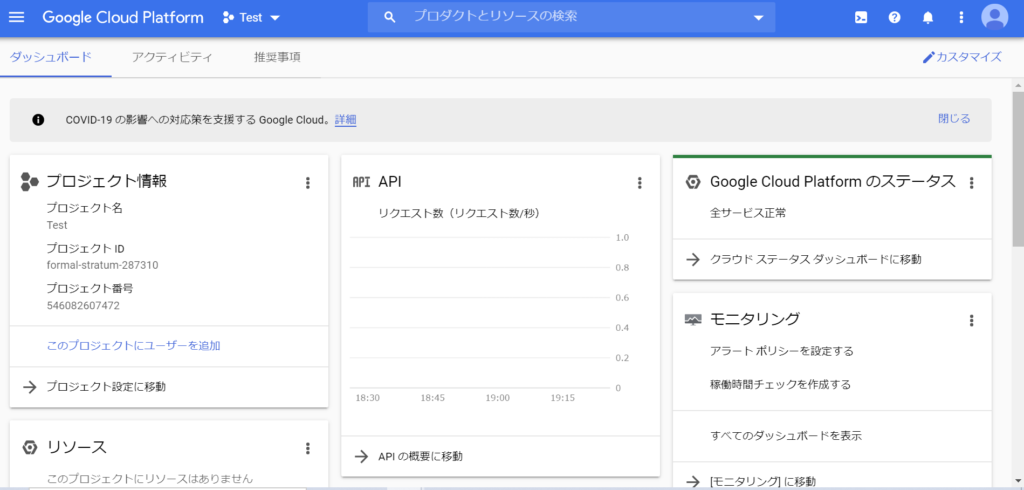
WordPressの準備
コンソールへ入ったら、画面左上のメニューボタンをクリックします。
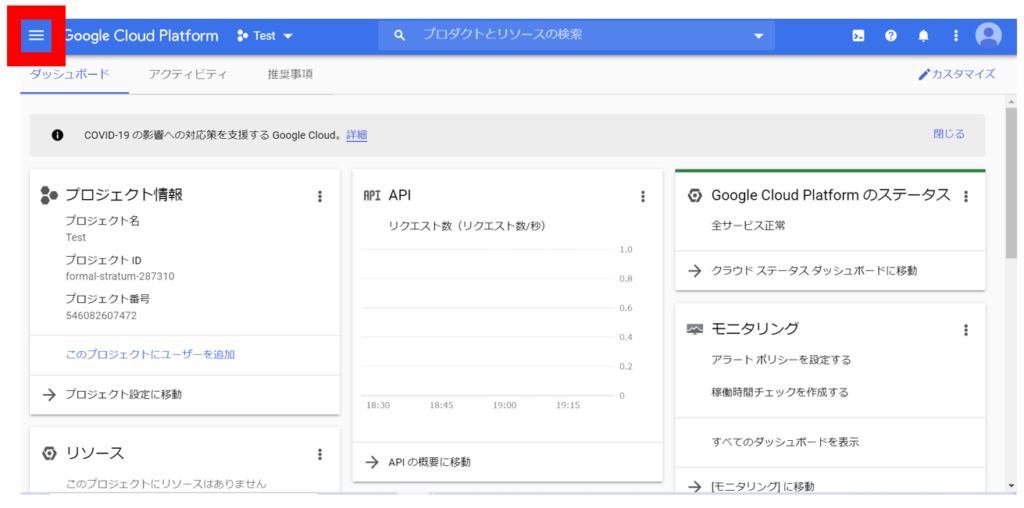
「Marketplace」へ移動します。
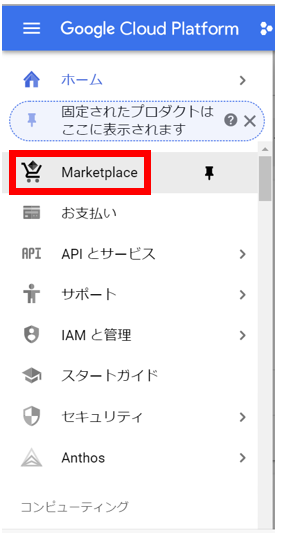
仮想マシンの欄にあるWordPressをクリック。
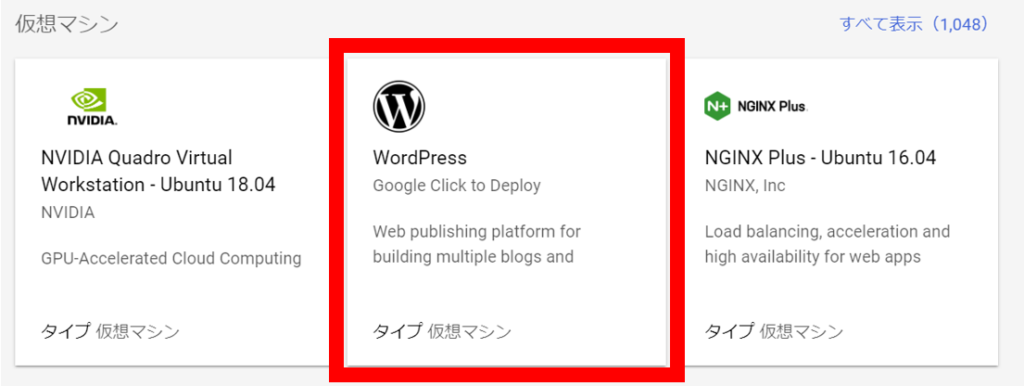
「運用開始」を選択。
ここで少し時間がかかるので数分待ちます。
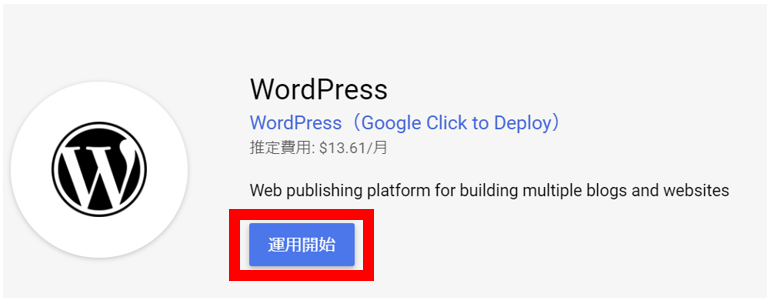
Zoneは「asia-northeast1」にすると東京リージョン、「asia-northeast2」にすると大阪リージョンを選ぶことになります。a,b,cはどれでも良いです。
「Machine type」では仮想マシンの種類を選ぶことができます。
今回はsmallとしていますが、これ以外にも選ぶことができ、性能の良し悪しで1か月あたりの費用も変化します。今回はテストなので「small」としました。
そして、管理者のメールアドレスを入力しておきます。
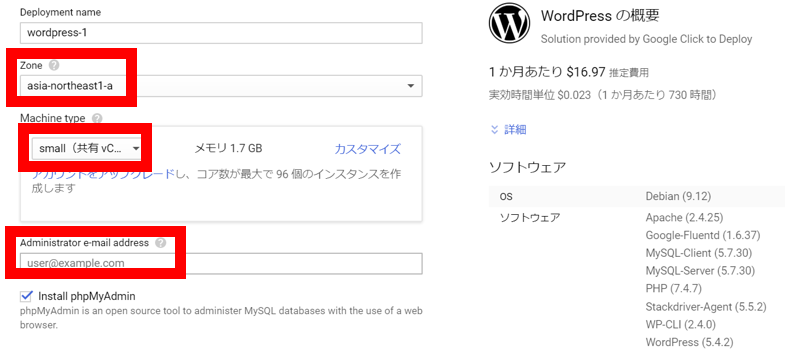
HTTPSの通信を許可を含めチェックを付け、「デプロイ」を選択します。
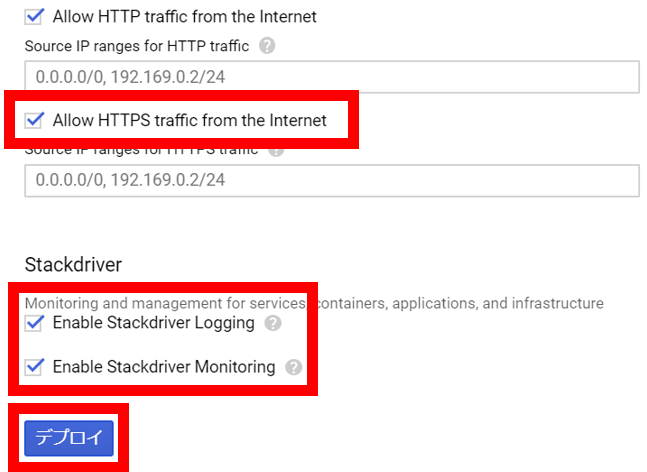
デプロイが完了すると、URL・先ほど入力したメールアドレス・パスワードが入力されるので、ブログにアクセスすることができます。
後は、アップデートや言語設定、時刻設定を変えた上で好きなプラグインなどを導入し、早速更新していくことができます。
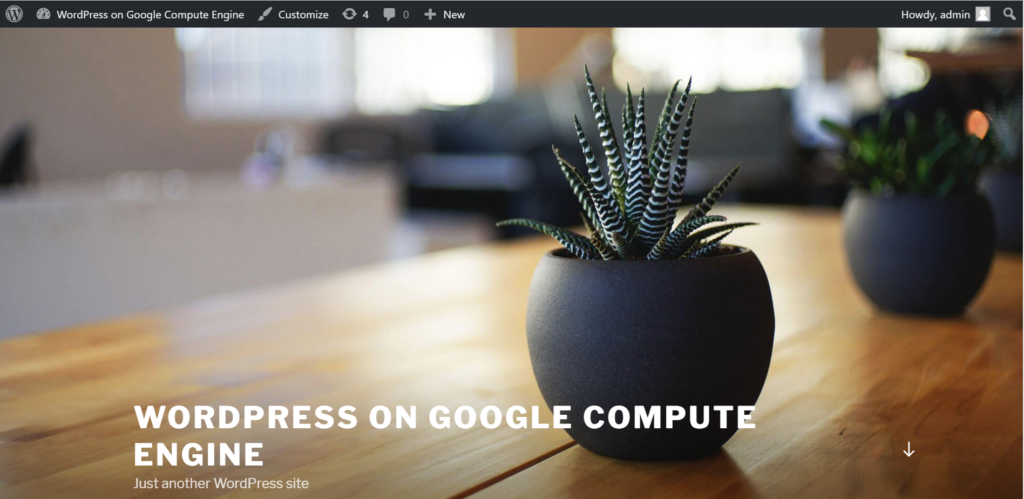
かなり簡単
今回はGCPでブログを試しに作ってみたのですが、正直xサーバーで作るよりもかなり楽です。
Googleアカウントを既に作っているのであれば、メールアドレスの入力をするくらいであとは5,6回クリックしていればもう出来上がってしまうイメージです。
しかも、初めて作成する場合でも10分程度でできてしまいます。


コメント