各タスクの開始予定日から終了予定日までをガントチャート上で自動で色付けする方法を確認します。
完成形はこのイメージです。
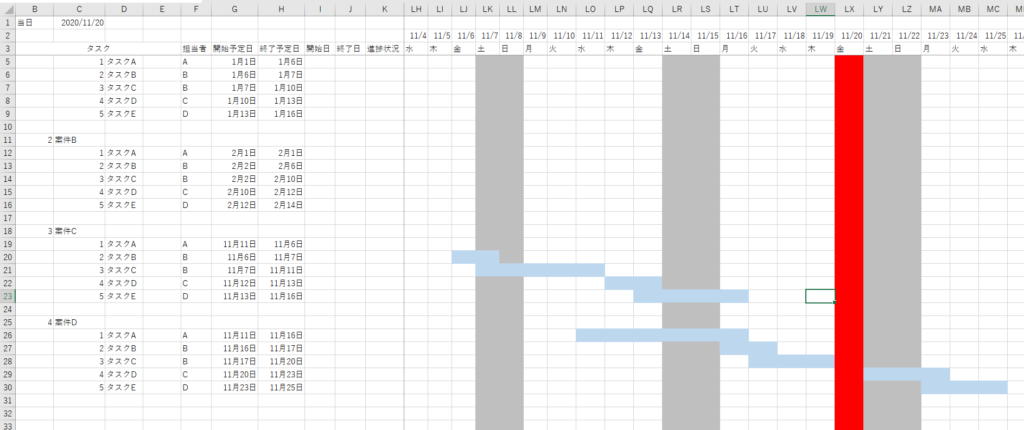
書式を適用させたい部分を選択
書式を適用させたい部分を選択します。
ガントチャート上で表示させたいので、ガントチャートは全て選択します。
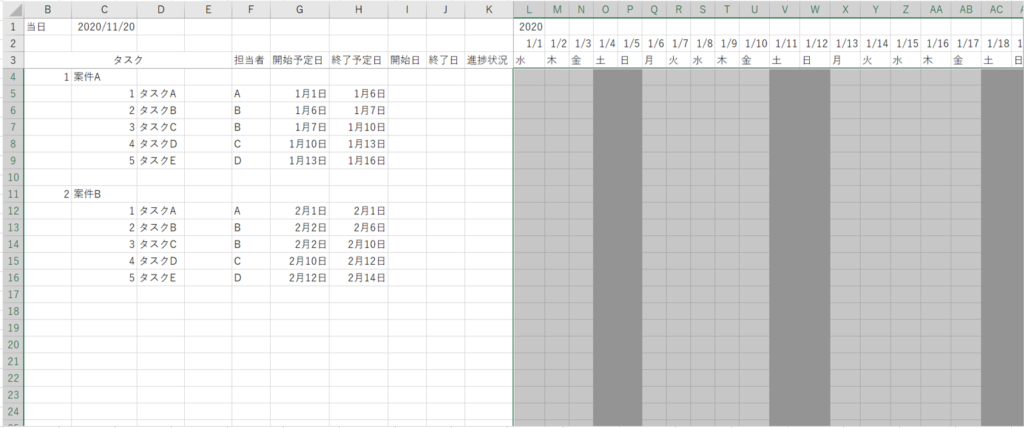
条件付き書式の設定画面を開く
条件付き書式の設定画面から「数式を使用して、書式設定するセルを決定」を選択します。
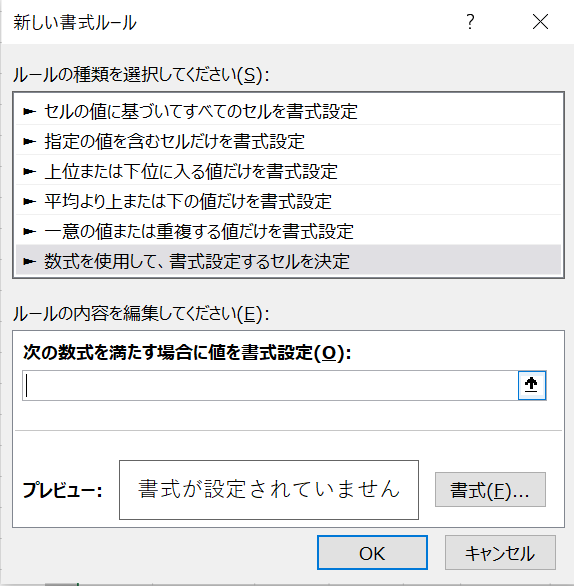
条件の設定
ガントチャート上で開始予定日から終了予定日までだけを色付けするには、次の2つの両方の条件に当てはまっている必要があります。
- ガントチャート上の日付が、開始予定日よりも後
- ガントチャート上の日付が、終了予定日よりも前
これを数式で書くとこのようになります。
「=AND(L$2>=$G4,L$2<=$H4)」
(数式の意味はこの項目の最後で説明します。)
この数式を条件付き書式の設定画面で入力します。
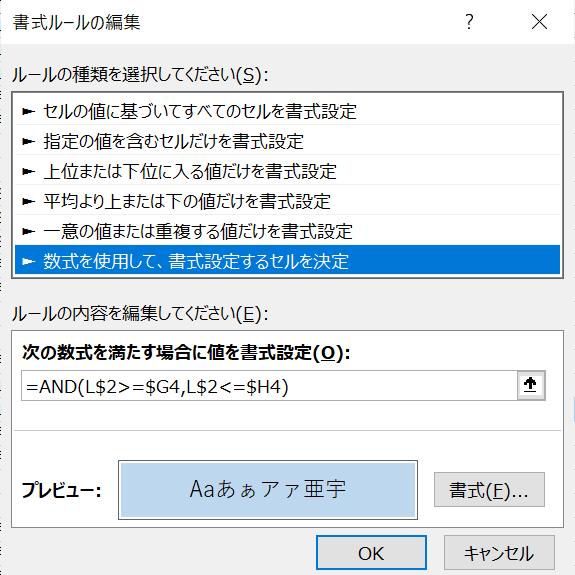
先ほどの数式「=AND(L$2>=$G4,L$2<=$H4)」の意味は以下の通りです。
「AND関数」は2つの条件が両方とも当てはまる場合にTRUEを返す関数です。
「L$2」はガントチャート上の日付です。(1/1を指しています。)
2行目のL列から右に向かって参照してほしいため、行を示す「2」にだけ「$」がついています。
「$」がある場合、常にその行、もしくは列を参照することになります。
2行目に記載されている日付が、G列の「開始予定日」よりも後で、H列の「終了予定日」よりも前の場合に、セルが色付けされます。

完成
設定が完了するとこのように表示されます。
ガントチャートというと、よく思い浮かぶのはこのような図ではないでしょうか?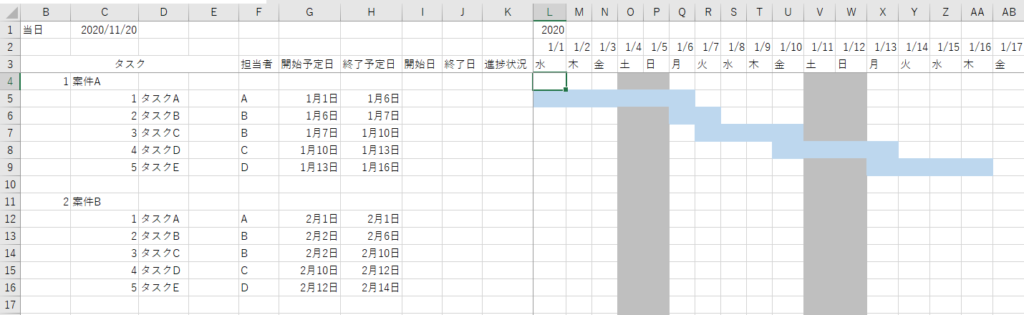
他の条件付き書式と組み合わせると、それなりに形になってきたように見えますね。
各タスクの期限や今日の日付の列が一目でわかるようになっています。
期限を超えているか、期限内であるかがわかりやすくなるので、自分自身が進捗管理しやすくなりますし、上司にとっても状況を把握しやすくなるでしょう。
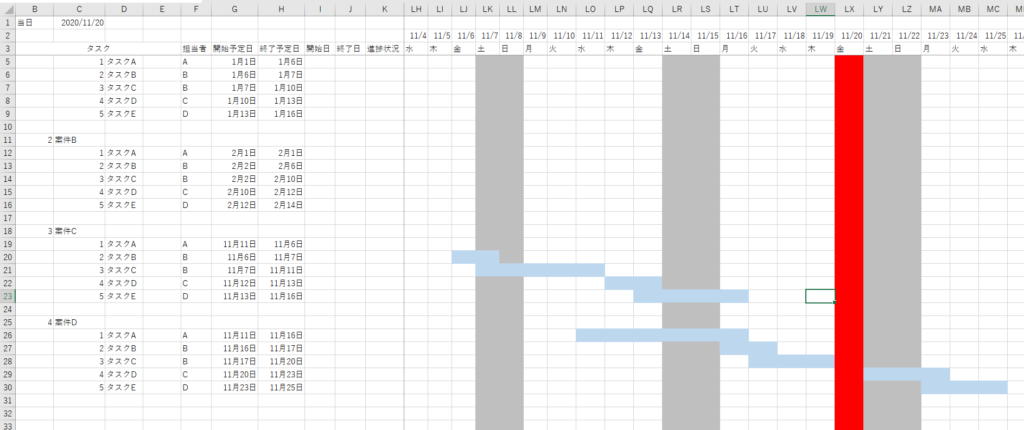
正しくガントチャートが色々されるには、タスクの開始予定日と終了予定日が入力されている必要があるので注意しましょう。
まとめ
これでガントチャート上で作業開始予定日から終了予定日までを一目で確認できるようになりました。
次の記事では、完了したタスクを自動で色付けする方法を確認します。
自動で更新されるガントチャートの作成方法はこちらの記事でまとめています。


コメント