Excelで文字を入力する時、いちいちマウスでダブルクリックしてから入力モードに切り替えていませんか?
1回や2回の操作ならともかく、何度もダブルクリックしているとさすがに面倒と感じるのではないでしょうか?
また、長時間操作しているとだんだんと疲れてきて、間違った場所をクリックしてしまうこともあります。
この記事では、そのような面倒さやミスを防ぐためにExcelの文字入力に関するショートカットを紹介しています
Excelは仕事で使う機会が多いので、1回当たりの短縮時間が1秒だったとしても、それが積み傘れば大きな効率化につながります。
今、10分だけ時間をかけて今後の数十時間を手に入れましょう。
ちなみに、こちらの記事ではセルの編集以外で役に立つショートカットキーを紹介しています。
【Excel】エクセルの編集で知っていると便利なショートカットキー |
F2で編集モードに切り替える
既に値が入力されているセルをもう一度編集したいときは、F2ボタンを押してください。
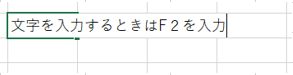
画像のようにカーソルがセルの文末に現れます。
F2キーの役割を知っているか知っていないかという小さな違いですが、たったこれだけの違いが今後の作業スピードに影響してきます。
これでダブルクリックせずにセルを編集することができるようになりました。
Fキーを使うことに慣れていないので、最初は不便に感じるかもしれませんが、クリックするためにマウスへ持ち替えることをしなくてもよくなるので、必ずこちらの方が操作が早くなります。
しかし、F2で編集モードにするとカーソルが一番後ろに来てしまいます。
このままでは、セルの先頭から編集したいときには結局クリックしたり方向キーを連打することになります。
F2で編集することができるようになっただけでは、まだそこまで便利さを実感できないので、次の項目で、一度にセルの先頭にカーソルを移動させるキーを紹介します。
homeで文頭に移動
カーソルをセルの先頭に一発で移動させたいときはHomeを入力してください。
※先にF2で編集モードになっている必要があります。
何も押していない状態でHomeを入力すると、一番左のセルに移動します。
これはこれで便利なのですが、今回は紹介の対象外です。

このようにセルの先頭にカーソルが移動しました。
ちなみに、カーソルを先頭に移動させるのはExcelに限った話ではありません。
文字を入力するときは、大抵このHomeというキーを入力することで先頭に移動することができます。
先頭を編集したら、今度は文末を編集したいというときもあるかもしれません。
次の項目ではカーソルを文末に一気に移動させる方法を紹介します。
endで文末に移動
セルの文末にカーソルを移動させたいときは、endを入力してください。
※F2で編集モードにしておく必要があります。編集モード以外の場合は一番右のセルに移動します。
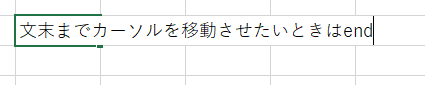
このショートカットキーも、Homeと同様にExcel以外の文字入力で使用することができます。
F2と組み合わせて使うことで役に立ちます。
deleteで次の文字を削除
バックスペースを押すと、前の文字を削除することができます。
一方で、deleteを入力すると、次の文字を削除することができます。
これまで、削除したい文字の右側までカーソルを移動させる必要がありましたが、
deleteキーさえ知っていれば、そんな面倒な操作は必要なくなります。
Alt+Enterでセル内改行
セル内で改行したいときは、Altを押したままEnterを入力してください。
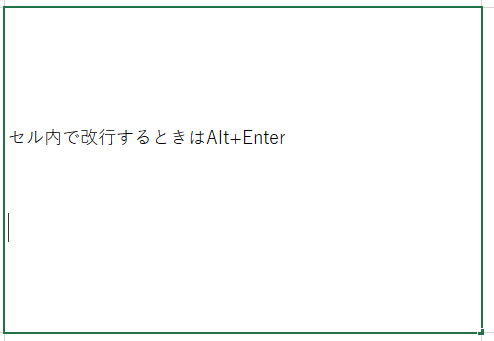
Excel操作で地味にやってしまいがちな失敗によくあるものとして、セル内で改行しようとしてEnterを入力し、1つ下のセルに移動してしまうことがあります。
Altキーを押しながらEnterを入力することで、セル内で改行できます。
AltはTabやCtrlと並んでショートカットの要となるキーです。他でも様々な場面で役に立つので、キーボード上でのAltキーの位置を覚えておきましょう。
常にキーボードに手を置いている状態を目指す
エクセルには様々なショートカットが割り当てられています。
セルの書式設定やシートに関する操作、名前を付けて保存、PDF形式に変換するといったファイル操作まで含めて素早くできるようになります。
ショートカットを覚えることの利点は単に入力などが早くなることではありません。
マウスとキーボードとの間で手を動かす必要がなくなることです。
1つ1つの操作が早くなるだけではなく、そもそも無駄な動きが減るのでより操作が早くなっていきます。
また、マウスでカーソルを合わせてクリックするというのは意外と曖昧な操作で、少し手が動いてしまうと、別の場所をクリックしてしまうことがあります。
それなりにミスの温床にもなり得るのですが、ショートカットキーを使えば誤クリックによるミスを減らすことができます。
それぞれのショートカットを覚えることは地味で面倒ではありますが、それが積み重なると気づかない間にとんでもないスピードで作業することができるようになっています。
職場で同僚や先輩がマウスを使わずにショートカットを活用して手際よく操作しているところを見るとちょっとすごいと思いますよね。地道に覚えていけばいつのまにかそんな状態になっています。
ちなみに、ショートカットは一度にたくさん覚えるよりも、PCでの作業中、操作が面倒だなと思ったときに都度調べる方が間違いなく覚えやすいです。
特に忙しい仕事中に覚えるのが一番良いです。たった10分だけ時間をかけることで、忙しくて早くやらなければならないという焦りがある分記憶に残ります。
仕事を早く進めるためには、段取りの上手さなど他の要素も大きいですが、こうした地道な部分でも効率よく仕事を進めることができるように工夫することができると思います。
ショートカットの存在を知る
実は一番大事なことは、ショートカットキーという便利なものがあることを知ることだと思います。
例えば、シートの名前を変更したり、ExcelファイルをPDFファイルにするためのキー操作も存在しますが、そういったことができると知らなければなりません。
ショートカットキーを覚えてつかいこなすためには、必要になった時に都度調べるのが一番ですが、そもそもショートカットがあることを知るために、一度一覧としてまとまっているものに目を通すことも役に立ちます。
私はkindle Unlimitedを契約しているので、体型的にまとまっている情報を探すときにはここから調べます。実際にショートカットキーについてまとめられた本もありました。
月1000円で本を読み漁ることができるので、このタイミングで利用してみてはいかがでしょうか?
Kindle Unlimitedだと無料です。
最後に(関連記事など)
冒頭でも紹介しましたが、こちらの記事ではセル編集以外の基本的で役に立つショートカットキーを紹介しています。
ショートカットキーを覚えれば覚えるほど作業の効率は良くなります。ぜひご覧ください。
【Excel】エクセルの編集で知っていると便利なショートカットキー |
Excelの記事はこちらにまとめています。
目的・用途別にショートカット記事を一覧にしています。



コメント