Excelを仕事で使う方は多いです。
この記事では、Excelでの作業時に知っていると効率よく進められるショートカットキーを紹介します。
ちなみに、セルの編集をする際に便利なショートカットキーも紹介しているので、こちらも併せてご覧ください。
【Excel】マウスを使わずセルに入力する【ショートカット】
1つ操作を戻る Ctrl+Z
操作を間違えたとき、間違えてクリックしてしまい、どんな操作が行われたのかわからないときなどは、
Ctrl+Zを入力することで戻すことができます。
いちいち画面の左上にポインタをあてて「戻る」をクリックする必要がなくなるでしょう。
1つ操作を進める Ctrl +Y
操作を間違えたときに1つ戻ることがCtrl+Zでできますが、
戻しすぎたときなど、1つ操作を勧めたいときはCtrl+Yでできます。
全てのセルを選択する Ctrl+A
入力済みのセルで選択するとそのセルを含む入力済みのセル全体を選択します。
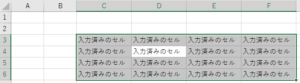
2回Ctrl+Aを入力するか、何も入力されていないセルでCtrl+Aを入力すると全てのセルを選択します。

列全体を選択 Ctrl+Space
Ctrl+Spaceを入力することで列全体を選択できます。
列ごと削除したり、コピーしたり、切り取りを行う時に便利です。
行全体を選択 Shift+Space
Shift+Spaceを入力することで、行全体を選択することができます。
ただし、初期設定が必要な場合があります。
次の通りに操作することで設定の変更ができます。
画面右下の「あ/A」と表示されている部分を右クリック>プロパティ>詳細設定>編集操作の乱で変更>Shfit Spaceを選択し、「-」に変更
離れた位置のセル・範囲をまとめて選択 Ctrl+クリック
これだけはショートカットではなくマウスを使いますが、
これも知っておくと便利です。
離れた位置に存在するセルをまとめて選択したいときがあります。
その時は、Ctrlを押しながら、まとめて選択したい範囲をすべてクリックしていきましょう。
最初にカーソルが当たっていたセルも選択されてしまうので注意しましょう。
右隣のセルに移動する Tab
セルを移動するときは方向キーを入力することで可能ですが、
方向キーを入力する際には少し右手を動かすことが必要です。
Tabを入力することで右隣りのセルに移動することができます。
ここから記載する操作を知ることで手を動かさずにセルの移動が可能です。
1回1回の時間は気に留めることでもないですが、
それが積み重なると大きな時間の差がつきます。
左隣りのセルに移動する Shift+Tab
TabとEnterで右と1つ下のセルに移動できるのに、
左と1つ上のセルに移動するときもいちいち方向キーに手を動かさなくても可能です。
Shiftを押しながらTabを入力すると左隣りのセルに移動することができます。
1つ上のセルに移動する Shift+ Enter
前の項目と同様、1つ上のセルに移動するにはShiftとEnterを同時に入力することで可能です。
直前の動作を繰り返す F4
セルに色付けや枠線の設定など、
同じ操作を他のセルや範囲にも行いたいときはたくさんあります。
そんなときは操作を行いたいセル・範囲を選択してF4を押すことで、
同じ操作を何回でも連続して行うことができます。
ショートカットでミスも減らせる
ショートカットを使いこなすことができるようになると、
マウスを使うことがだんだんと少なくなります。
そうなれば、素早く操作できるようになるメリットがあります。
もう1つ大きなメリットは、誤った操作を減らせることができます。
マウスでポインタを合わせてクリックする行為は、
長時間の作業を続けていると誤ったセルや範囲を選択してしまう可能性があります。
文字を入力するためにセルを選ぶだけなら間違えても全く問題ありませんが、
書式のコピーなど、特定の機能・条件を反映させたいときにセルの選択範囲を間違えると、
もとに戻すのが面倒になります。
そのようなミスを減らす意味でも、ショートカットを使いこなせるようになりましょう。
ちなみに、Excelで用意されているショートカットキーはこちらの本にまとめられています。
初めから順に読んでいくというよりは、必要になった時や、今行った操作が面倒だと感じたときに逆引きで調べると覚えやすいです。
こちらはKindle Unlimitedだと無料です。(2022/年2月現在)
本を買うほどでもないけど、体型的にまとめられた情報に当たりたいときは、Kindle Unlimitedがお勧めです。
本屋に行ったときにパラパラと立ち読みして読みやすそうな本を探すことがあると思いますが、それと同じことが自宅でできます。
もしよさそうな本があればそのまま読みこんでいけば良いのです。
私も登録していますが、月間で1000円をかける価値はあります。
その他のショートカットはこちらをどうぞ
今回はセルの扱いに関する記事でしたが、編集やファイル操作など他にも知っていると便利はショートカットキーはたくさん存在します。
冒頭でも紹介していますが、セルの編集をする際に便利なショートカットキーも紹介しているので、こちらも併せてご覧ください。



コメント