ガントチャート上で、遅延している分だけ黄色で色付けする方法を確認します。
完成後のイメージはこちらです。
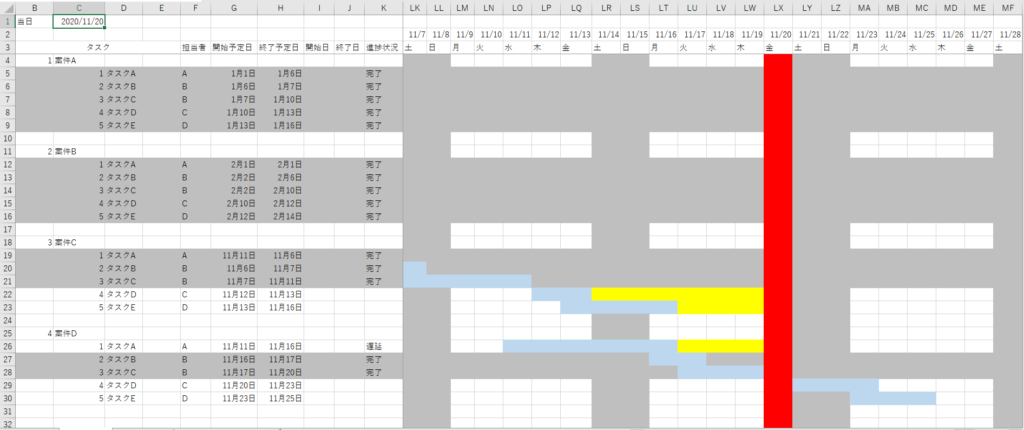
今回の記事は、前回までの条件付き書式の設定が完了していることを前提にしています。
書式を適用させたい部分を選択
条件を適用させたいエリアを選択します。
視覚的に表現したいので、ガントチャートのエリアをすべて選択します。
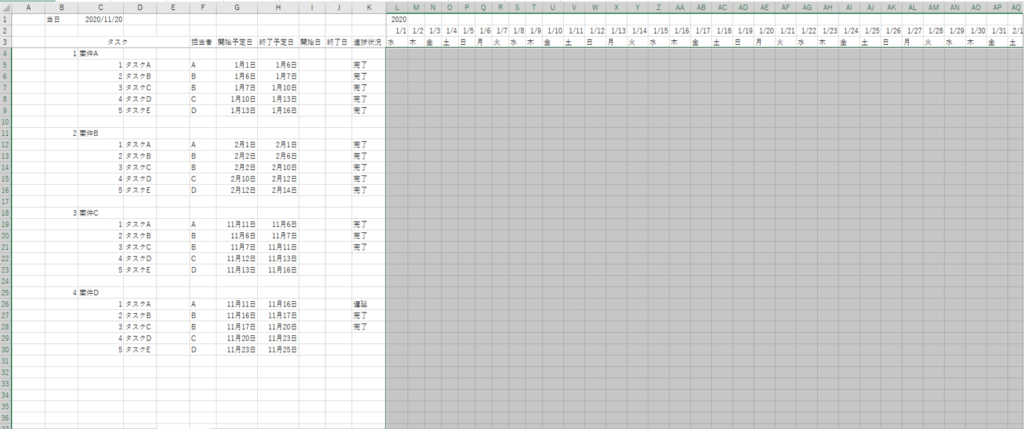
条件付き書式の設定画面を開く
条件付き書式の設定画面から「数式を使用して、書式設定するセルを決定」を選択します。
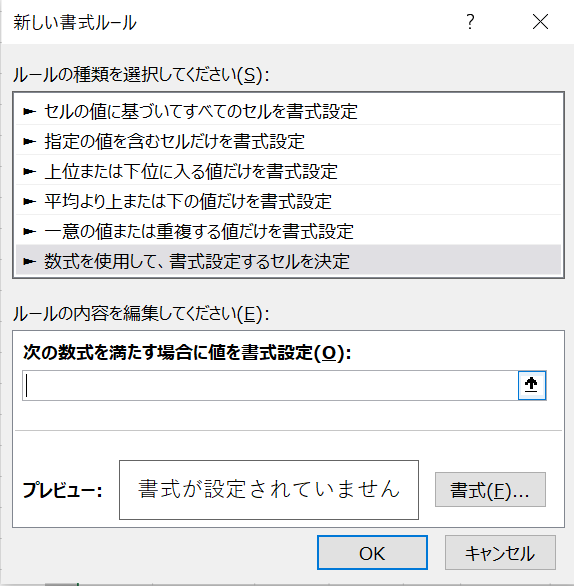
条件の設定
条件付き書式に入力
終了予定日から遅れている分だけ色付けするには次の条件をすべて満たしている必要があります。
- 終了予定日(H列)に値が入力されていること
- ガントチャート上の日付が今日よりも前であること
- ガントチャート上の日付が終了予定日よりも後であること
数式にするとこのようになります。
「=AND($H4<>””,L$2>$H4,L$2<$C$1)」
これを条件付き書式の設定画面に入力します。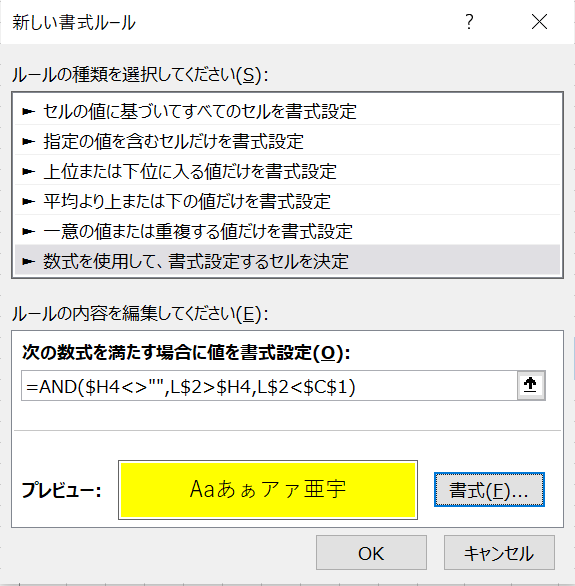
数式の意味
「=AND($H4<>””,L$2>$H4,L$2<$C$1)」
こちらの数式に意味について確認します。
- 「AND」はAND関数のことで、()内のすべての条件を満たすときにTRUEを返します。
- 「$H4<>””」は「終了予定日」であるH列に値(日付)が入力されていることを指します。これがないと、H列が空欄の場合にもすべて色付けされてしまいます。「$H4」の「$」は常にその行・列を参照することを指しています。
- 「L$2>$H4」はガントチャート上の日付が入力されている日付(L列以降の2行目のセル)がH列の「終了予定日」よりも後であることを指します。
- 「L$2<$C$1」はガントチャート上の日付が入力されているセル(L列以降の2行目のセル)が今日の日付であるセルC1よりも前であることを指します。
完成
完成形はこのようになります。
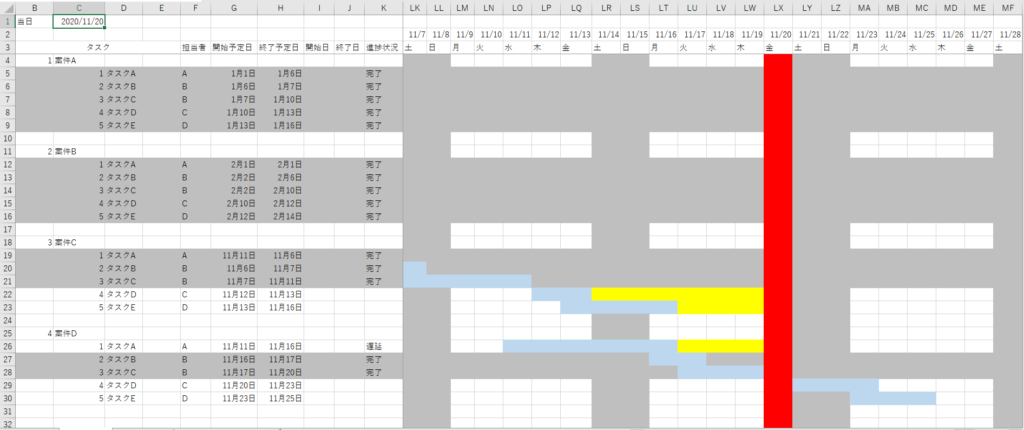
補足ですが、このシートには、別で「完了したタスクを灰色で色付けする条件付き書式」が設定されています。
この書式の優先度を、今回の「遅延した分だけ色付けする条件付き書式」よりも高く設定しておく必要があります。
そうしないとガントチャート上の日付が、「終了予定日」よりも後で、今日よりも前の日付であるセルすべてが色付けされてしまい、このようになります。
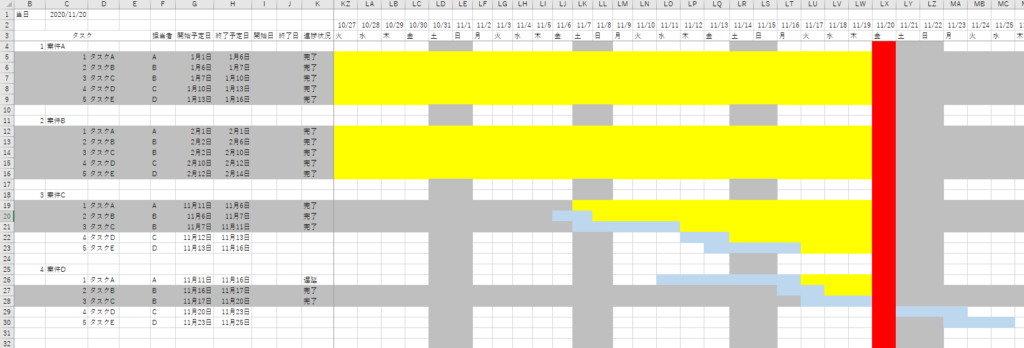
条件付き書式の優先順位の設定
条件付き書式の優先順位は次の手順で設定することができます。
ホーム>条件付き書式>ルールの管理
優先した順番で上から並べ替えます。
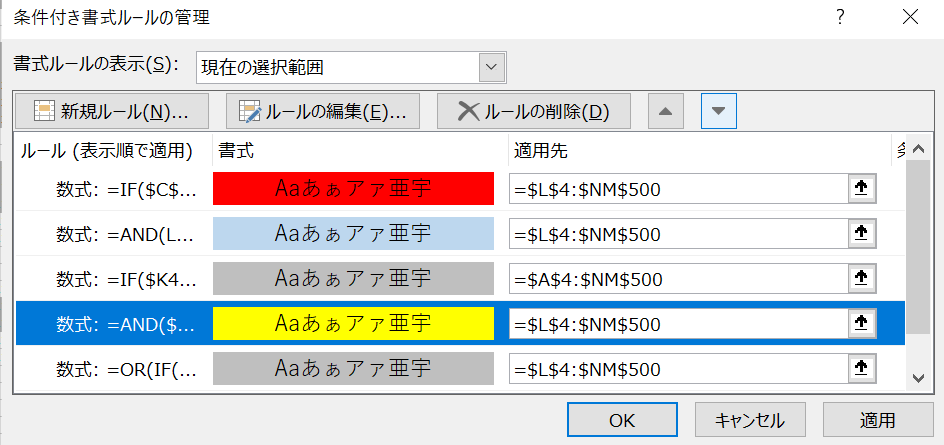
まとめ
今回は、遅延した分だけ黄色で色付けする条件付き書式の設定方法を確認しました。
自動で更新されるガントチャートの作成方法はこちらでまとめています。


コメント