WBS・ガントチャートを作成する際、数式を使用して書式設定をすることがあります。
条件付き書式を使うことに慣れていない場合は、この記事で条件付き書式の使い方を確認しましょう。
条件付き書式の設定画面
1~5の設定は条件付き書式の設定を行うため、最初に条件付き書式の設定画面の開き方を確認します。
①ガントチャートエリアを選択
書式を適用させたい部分を選択します。
今回はガントチャートで視覚的に表示させたいエリアを選択します。
つまるところカレンダー部分は全てです。
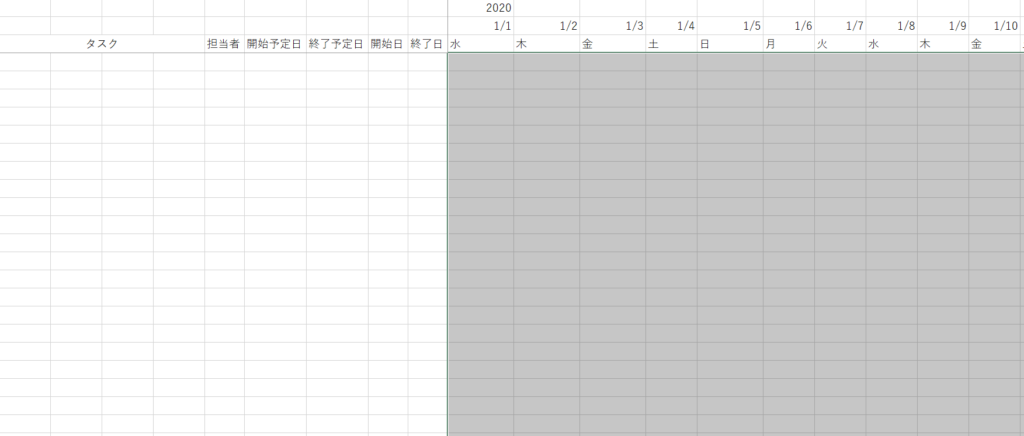
②条件付き書式で新しいルールを設定する
ホーム>条件付き書式>新しいルール を順に選択します。
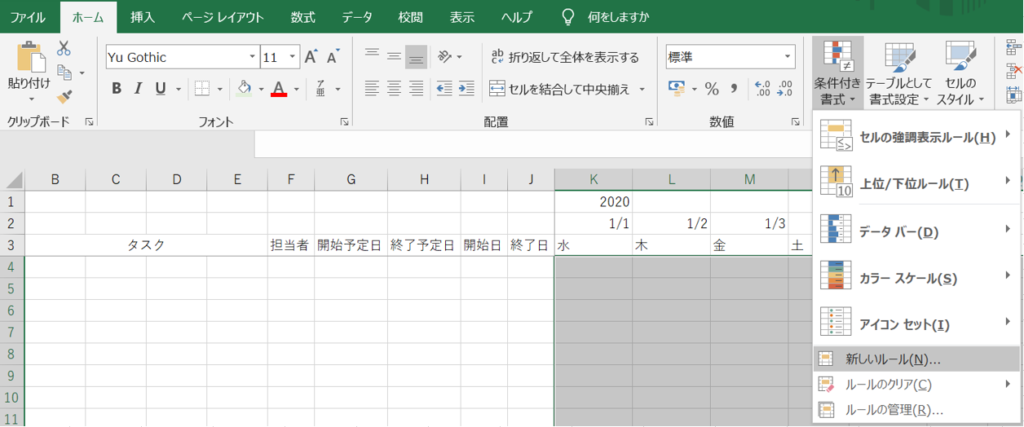
③数式を使用して書式設定
「数式を使用して、書式設定するセルを決定」を選択します。
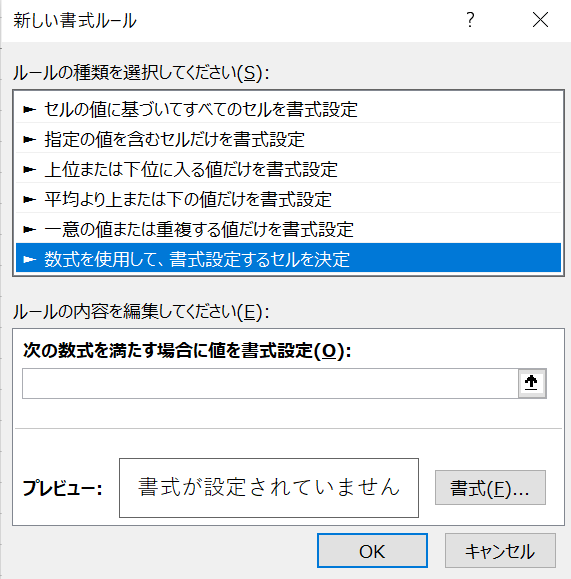
条件を指定
「??????」の部分に条件を記載します。
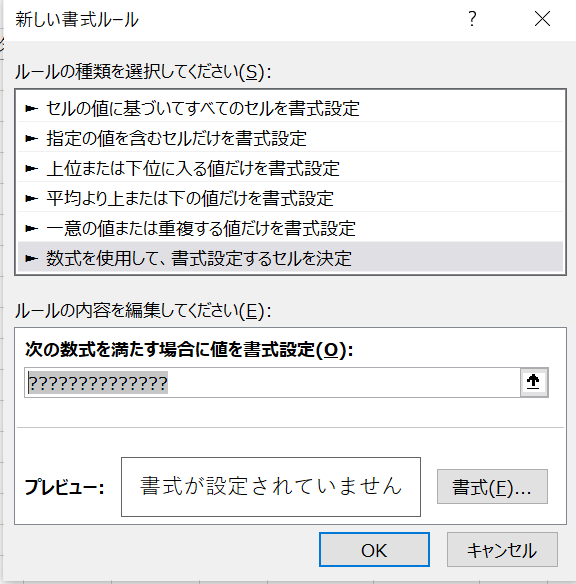
最後に
条件付き書式を使うことで、ある条件に該当するセルの書式を設定することができます。
セルの色を変える、文字の色を変える、罫線を引くなど様々な操作が可能です。
たくさんのデータを扱う際には、上位・下位・その他に特徴的なデータがある場合に、一目でわかるようにすることができます。
次の記事からはWBSを更新することで、自動で更新されるガントチャートを作成することも可能です。
自動更新されるガントチャートの作成方法はこちらの記事にまとめています。


コメント