Edgeを操作するときに、ショートカットを覚えていると素早く目的のページにたどりつくことができます。
ブラウザはChrome、FireFoxなど他にもありますが、この記事では普段私がEdgeの便利なショートカットを紹介します。
新しいタブを開く Ctrl+T
Edgeに限ったことではありませんが、ブラウザは1つの画面の中ででいくつものタブを開くことができます。
画像のように、いくつものタブを開いて切り替えることで、複数のページを切り替えて見ることができます。
Ctrl+Tを押すことで新しいタブを開くことができます。
また、Ctrl+Tで新しいタブを開くと初めから検索欄にカーソルが表示されているので、そのまま検索をすることができます。
アドレスバーで検索する Ctrl+E
アドレスバーとは画面の上の方にある検索欄のことです。
Ctrl+Eを入力することで、一発で検索を始めることができます。
いちいち検索をする時に検索欄をクリックする必要がなくなります。

お気に入りとして保存 Ctrl+D
仕事などで、毎日必ず見るページがあるかもしれません。
いちいちトップページからクリックして進んでいくのは面倒なので、お気に入りに登録することで一発でそのページに進むことができます。
また、Ctrl+Dを入力することでお気に入りに素早く登録することができます。
本当に毎日必ず見なければならないほど大切なページだったときは、お気に入りバーに登録がお勧めです。
さらに、続く2つのショートカットを知っていればより、素早く目的のページにたどりつくことができます。
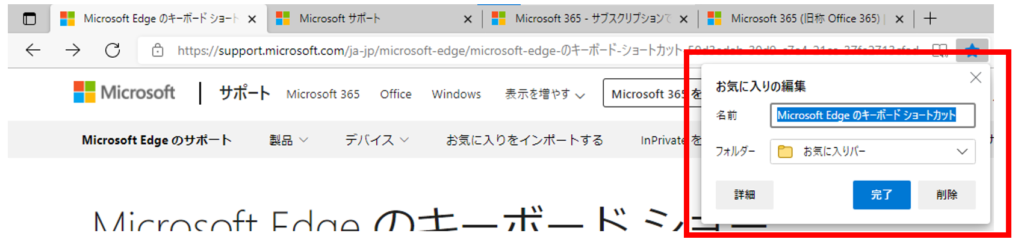
お気に入りバーを表示する Ctrl+Shift+B
Ctrl+Shift+Bを入力することで、お気に入りバーを表示させることができます。
お気に入りバーとは、画像のように検索欄(アドレスバー)のすぐ下に登録したページへのリンクを表示させる機能です。
お気に入りバーに登録さえしていれば一発で重要なページに移動することができます。
それでも、最低一回はマウスをクリックする必要があります。
ショートカットを覚えることの利点の1つは、マウスとキーボードの間で持ち替えをする頻度を減らすことがあります。
次のショートカットでは、マウスを使わずにお気に入りバーに登録されたページを選択する方法を紹介します。
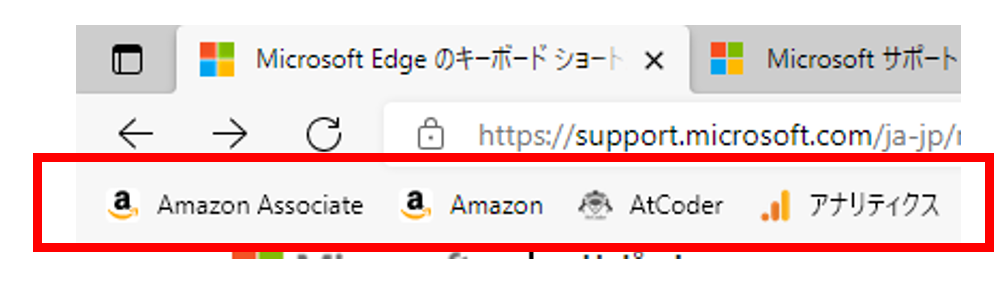
お気に入りバーの先頭を選択する Alt+Shift+B
Alt+Shift+Bを選択することで、お気に入りバーの先頭を選択することができます。
画像では、灰色の枠が表示されているのがわかります。
キーボードの← →を入力することで、さらに2つ目以降を選択することができます。
Enterを入力することで選択されているページに移動することができます。
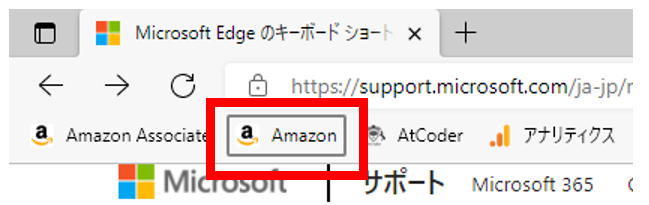
タブを切り替える Ctrl+Tab、Ctrl+Shift+Tab
複数のタブを開いていると、タブを効率よく切り替えたくなってきます。
そこで、Ctrl+Tabを入力すると、1つ右隣のタブへ移動することができます。
逆に、Ctrl+Shift+Tabを入力すると、1つ左隣りのタブへ移動することができます。
右端、左端まで到達すると、逆側のタブへ移動します。
ページを更新する Ctrl+R
YouTubeのように常に表示が変わるようなページを見ている場合、途中で止まってしまったときはページの更新が必要です。
Ctrl+Rを入力することでページを更新することができます。
タブを閉じる Ctrl+W
見る必要がなくなったページは、Ctrl+Wを入力すると閉じることができます。
連打しすぎると、まだ開いている必要のあるページも閉じてしまうので少し注意した方が良いかもしれません。
最後に閉じたタブをもう一度開く Ctrl+Shift+T
Ctrl+Wを連続して入力していると、まだ必要があるページも閉じてしまうことがあります。
そんな時は、Ctrl+Shift+Tを入力することでもう一度開くことができます。
また、Ctrl+Shift+Tを連続して入力していくと、最後に閉じたタブから順に連続してもう一度開くことができます。
お気に入りバーに登録していないページを閉じてしまったときは、もう一度開くのが面倒になりがちなので、そういう時に使えると便利です。
ウインドウを最大化する Alt+Space→X、Win+↑
次のどちらかの操作をすることで、画面を最大化させることができます。
・Alt+Spaceを入力してからXを入力
・Win+↑を入力
操作前
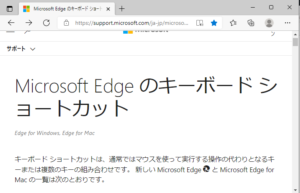
操作後

Edgeを閉じる Alt+Space→C、Alt+4
Edgeのウインドウ自体を閉じるときは、Alt+Space→C、Alt+4のどちらかで可能です。
ちなみに、Alt+Spaceはブラウザ以外のウインドウでも使うことができます。
※ブラウザに限らないことがポイントです。
用意されているショートカットの一部を一覧で見ることができます。
大抵のウインドウで、Alt+Space→C によってウインドウを閉じることは共通しています。
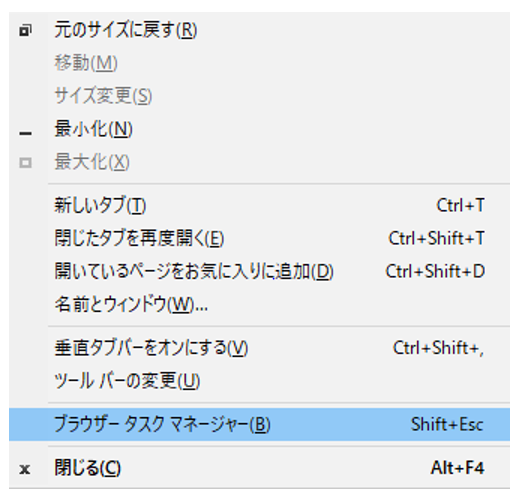
ショートカット一覧はこちら
Edgeのショートカット一覧はこちらのページに記載されています。
情報を調べたいときは、やはり一次情報に当たるのが良いかと思います。
全てを覚える必要はありませんが、必要なとき、操作が面倒だと感じたときに調べると覚えやすいです。
その他のショートカットはこちらをどうぞ
たくさんのショートカットを知ってどんどん効率よく進められるようになりましょう。


コメント