Excelのシートを操作するショートカットをまとめます。
シートの移動は特に覚えると操作が早くなります。
シートを移動する:Ctrl+PageUp/PageDown
Ctrlを押しながらPageUpを入力すると1つ右のシートに移動します。
Ctrlを押しながらPageDownを入力すると1つ左のシートに移動します。
押し続けていると連続でシートを移動することができます。
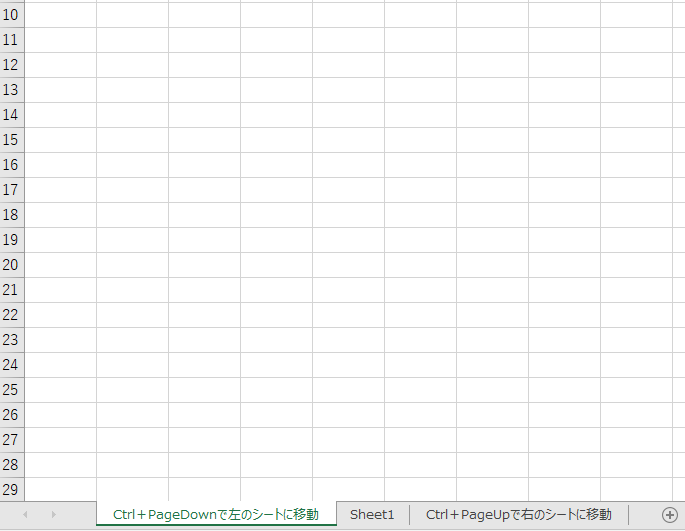
キーの位置
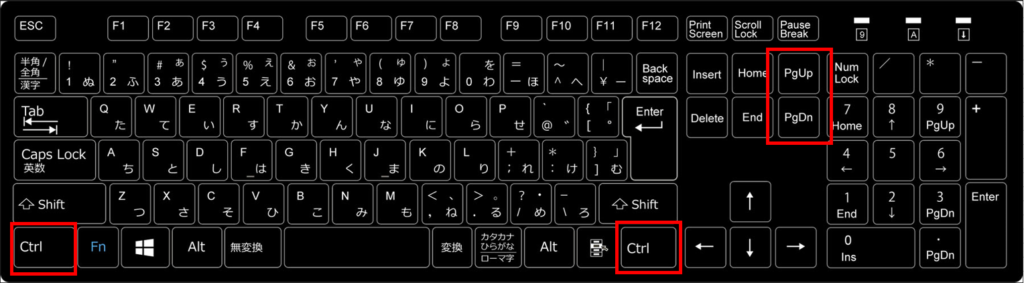
新しいシートを作成:Shift+F11
Shiftを押しながらファンクションキーであるF11を入力することで、新しいシートを作成することができます。
こちらの画像は新しいシートが作成された後の状態です。
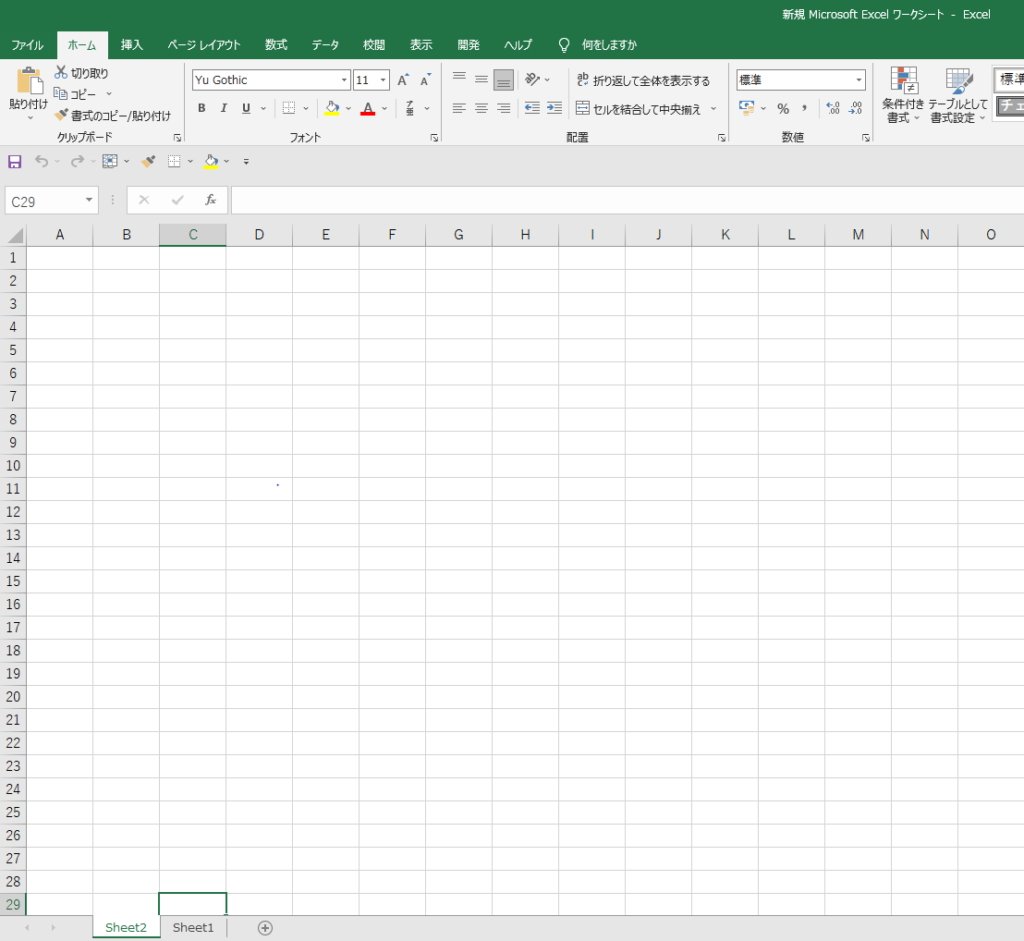
キーの位置
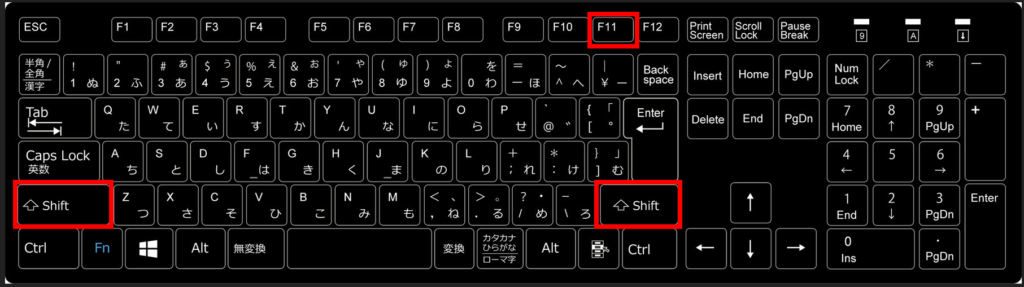
シートの名前を変更:Alt→H→O→R
Alt→H→O→Rと順に入力していくことで、シート名を変更することができます。
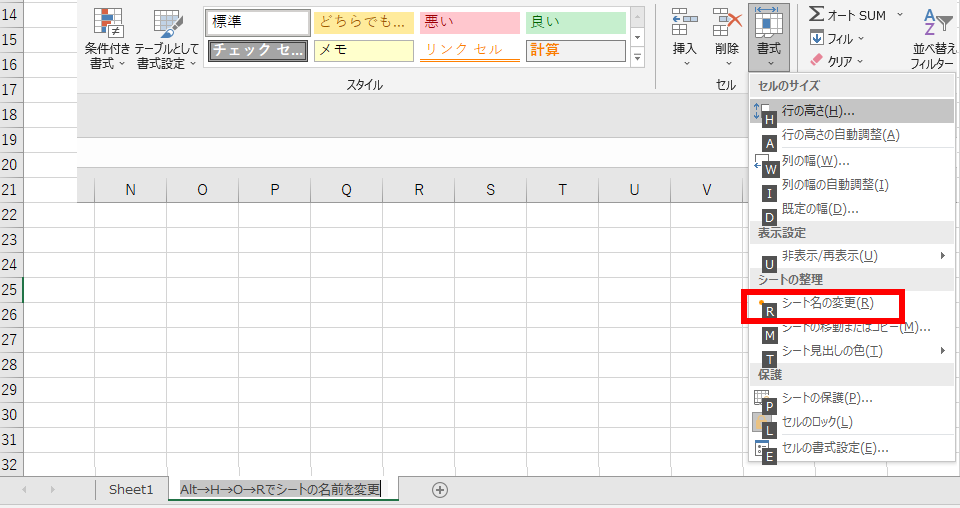
キーの位置
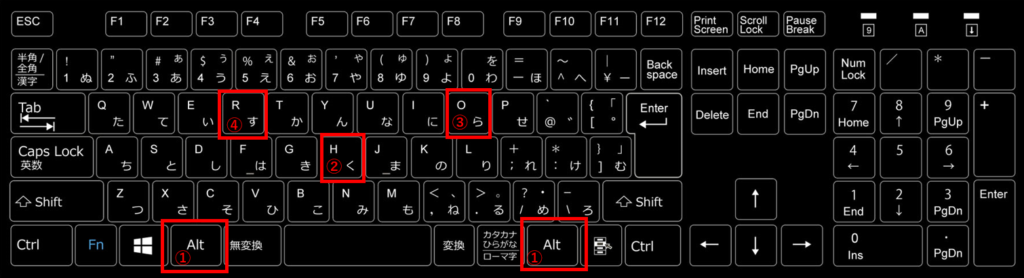
シートを削除:Alt→E→L
Alt→E→Lの順番にキーを押していくと、シートを削除することができます。
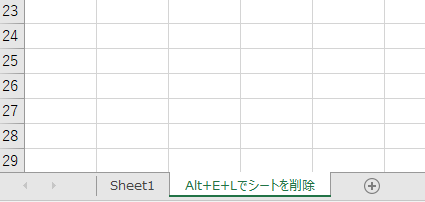
キーの位置
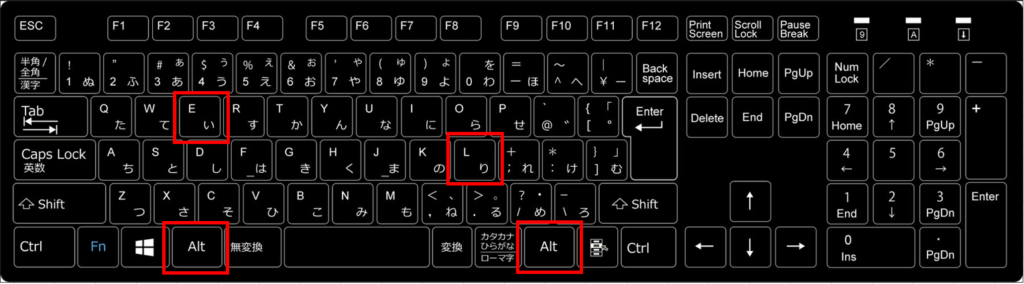
シートを非表示にする:Alt→H→O→U→S
Alt→H→O→U→Sと入力していくと、シートを非表示にすることがあります。
画像を見ると、赤い枠の中に「S シートを表示しない(S)」と表示されていますが、そのほかのキーを押すことでシートや列に関する操作ができます。
Altを押してみるとわかりますが、Altから所定の順番でキーを押すと、Excelの各機能を使用することができます。
Altを押すと、どのキーがどの機能を使用することができるかは画面上にガイドとして現れるので、いちいちキーを覚えておく必要はありません。
ですが、よく使う機能についてはそのうち覚えてしまうことになると思います。

キーの位置
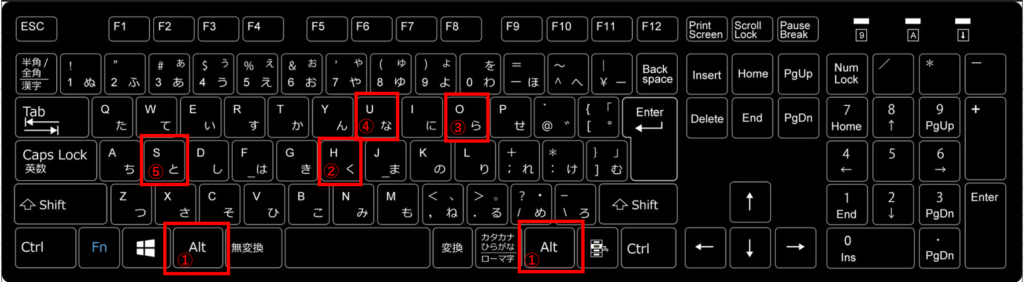
シートを再表示する:Alt→H→O→U→H
Alt→H→O→U→Hと入力していくと、非表示にしていたシートを再表示することができます。
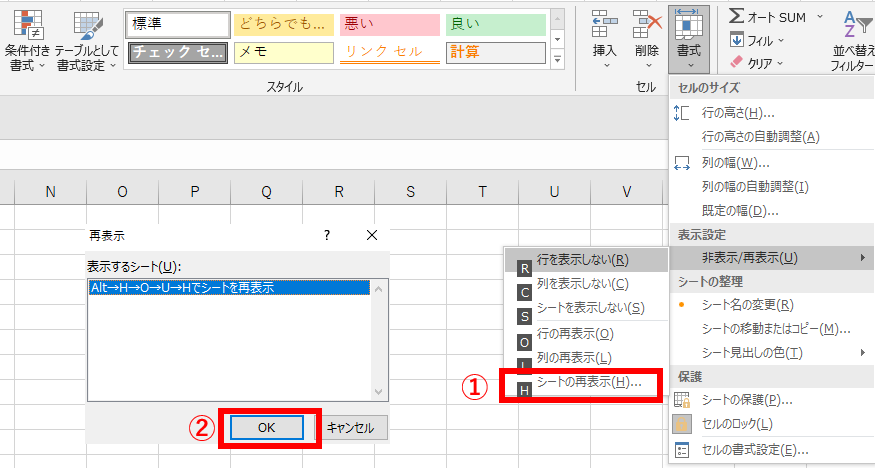
キーの位置
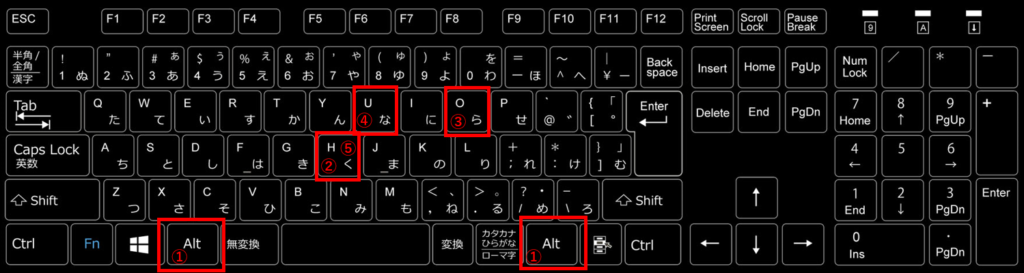
まとめ
Altを押すとExcelの各機能を使用するために割り当てられているキーが表示されます。
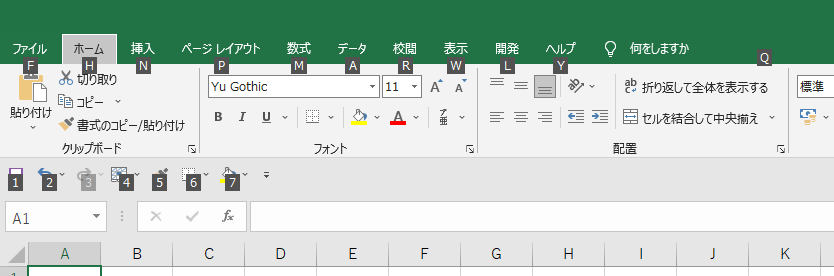
小さく表示されているキーを押していくことで、各機能を使用することができます。
そのため、いちいちキーの順番を覚える必要はありません。
実際、あまり使用しない機能はマウスで操作してしまうほうが早いこともありますが、使う機会が多い機能であれば覚えてしまうほうが早いです。
ショートカットを覚えさえすると仕事で大きな成果を出すことができるとは限りませんが、重要ではないことにかける時間を抑え、より重要なことに時間をかけられるようになることは大きな意味があります。
面倒な操作や繰り返し行っている操作については、効率的に進める方法を調べてみると良いかもしれません。
参考
その他のショートカットを紹介しています。
Excelの使い方を品する本はたくさんあります。困った時や時間がある時にパラパラとめくれるように1冊だけ手元に置いておくのも良いかもしれません。私はこちらの本を購入しました。
Excelに限らず、気になる分野や知りたいことができた時には、Kindle Unlimitedを使うと良いと思います。多くの分野をカバーしているので、何冊かざっくりと流し読みしてポイントを掴んでから本屋でじっくり読み込むための本を探すのがお勧めです。



コメント