Excelを使い始めの方に向けて、知っておいて損はないショートカットをまとめました。
とても基本的な内容であり、よく使う機能に絞っているので、ここに書いている内容を覚えるだけでも効率的になります。
また、Excelを使う上で大切なちょっとしたポイントも書いています。
上書き保存:Ctrl+S
Ctrlを押しながらSを入力することで、Excelを上書き保存することができます。
Excelのデータを変更したらこまめに上書き保存をしておきましょう。
上書き保存していなかったばかりに、時間と手間をかけてしっかりと整えたデータが消えてしまい、また一から作り直しになってしまうことは意外と起こります。
キーの位置
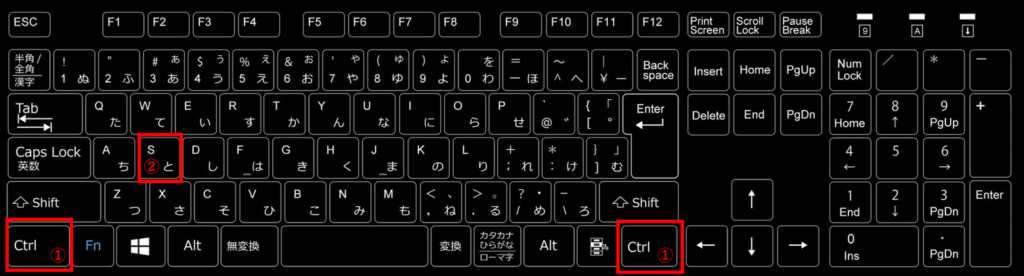
1つ前の状態に戻す:Ctrl+Z
Ctrlを押しながらZを押すと、1つ前の操作を行う前の状態に戻すことができます。
間違えて操作してしまった場合や、図形が少しズレてしまった場合など、いちいち自分の手で打ち込みなおすのはかなり面倒です。
しかし、Ctrl+Zを知っていればすぐに直前の状態に戻すことができます。
連続してCtrl+Zを押していくと、どんどん前の操作にさかのぼっていくこともできます。
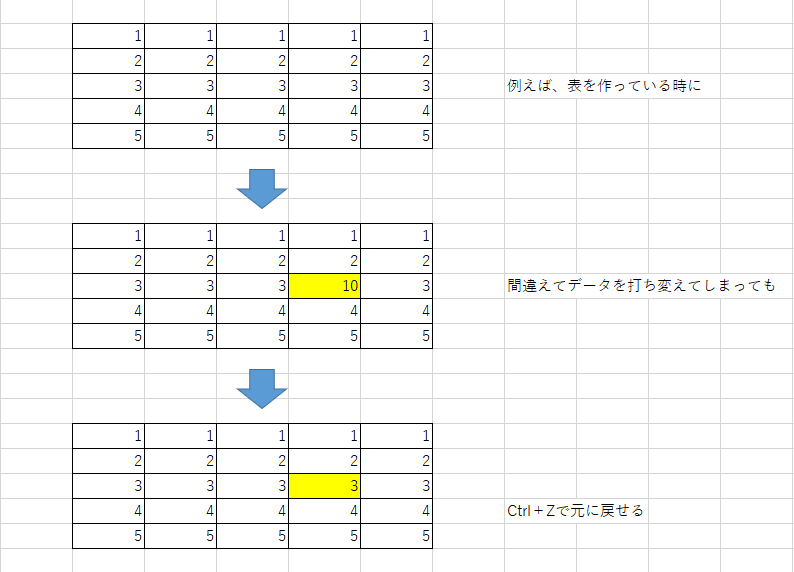
キーの位置

1つ後の状態に進める:Ctrl+Y
Ctrlを押しながらYを入力すると、1つ後の状態に進めることができます。
Ctrl+Zで1つ前に戻したものの、戻す必要がなくなったときなどに使うことができます。
こちらも、連続して入力することでどんどん後の状態に進められます。
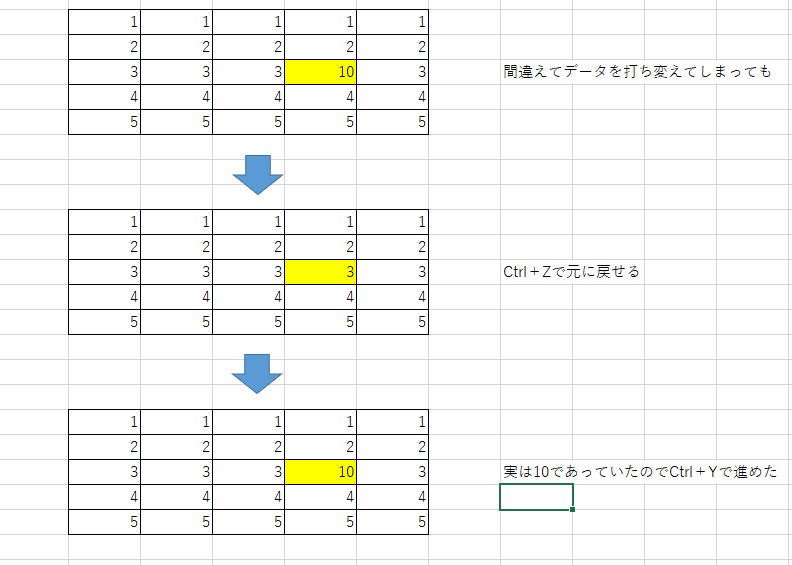
キーの位置
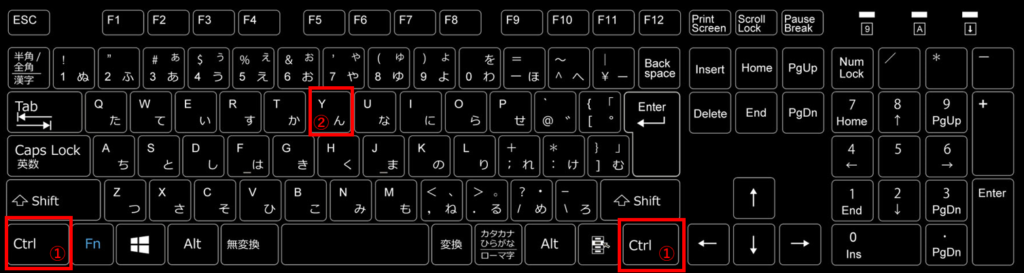
Excelを閉じる:Alt→F4 /Alt+Space→C
Alt→F4、もしくはAlt+Space→Cの入力によってExcelを閉じることができます。
これはExcelに限った操作ではなく、ブラウザや他のアプリケーションでも同様に使うことができます。※Edgeでは違う操作が割り当てられています。
キーの位置:Alt→F4
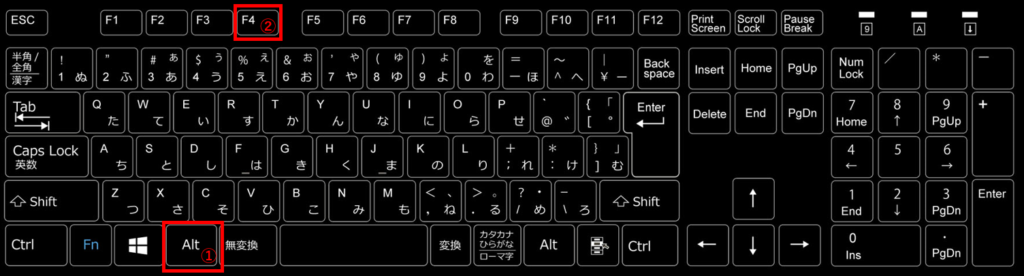
キーの位置:Alt+Space→C
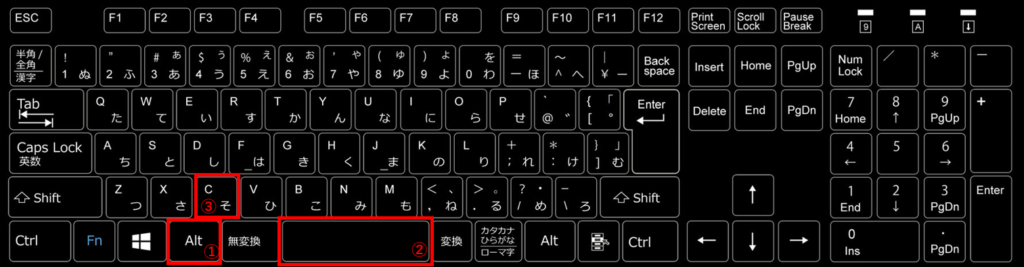
名前を付けて保存:Alt→F→A→C
Alt→F→A→Cと順に入力していくことで、名前を付けて保存することができます。
Ctrl+Sで上書き保存することの方が多いですが、繰り返し編集を行うファイルは少し異なるファイル名にしてバージョンを上げることで改版履歴を残すことも頻繁に行われています。
バージョン管理等で役に立ちます。
キーの位置
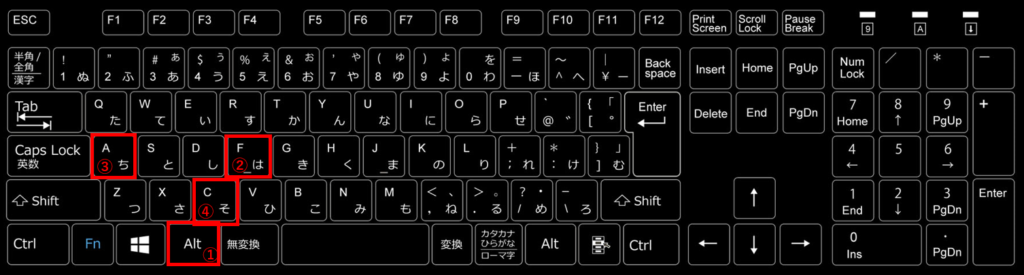
まとめ
今回は、Excelを使う上で大切となる基本的なショートカットをご紹介しました。
初めてExcelを使う方にとっては、真っ白な表がいきなり表示されるだけでよくわからないことが多いと思います。
少しずつ扱い方に慣れていきましょう。
参考
その他のショートカットを紹介しています。
Excelを使いこなすための指南書は余りにも多く存在しています。
どれが良いか選ぶのは大変ですが、ベストセラーの本を1冊用意しておくだけで十分です。
私はこちらを数年前に購入しました。
条件付き書式やグラフなど、この記事よりもより広い内容を扱っているのでとても有用です。
Excelに限らず、気になる分野や知りたいことができた時には、Kindle Unlimitedを使うと良いと思います。多くの分野をカバーしているので、何冊かざっくりと流し読みしてポイントを掴んでから本屋でじっくり読み込むための本を探すのがお勧めです。



コメント