Excelで作業を行っている時、必要なデータを抽出したり、見やすいように並べ替えたり、重複を削除するなどでデータを整理したい時があります。
この記事では、データの整理を効率よく行うためのショートカットをご紹介します。
よく行う操作はショートカットを覚えることによる時間削減の効果が大きくなります。ショートカットを1つ覚えるだけでも年間で考えれば大きな効率化につながるので、この記事がその一助になれば幸いです。
フィルタ:Alt>A>T
Excelでは表形式のデータを扱うことがかなり多いです。普通、表を作成したら後はそのデータを見るだけで業務が終わるということはほとんどないかと思います。
実務では、必要なデータを抜き出したり、逆に不要なデータを除外したりします。この項目では、そういった操作を行うための下準備として、表データをフィルタ化する方法を記載しています。
表形式のデータをフィルタ化することで、この後で行う抽出や並べ替えを行いやすくなります。具体的には、フィルタにしたい表形式のデータを範囲選択したうえで、Alt>A>Tの順に操作することでフィルタ化することができます。

フィルタ化すると、以下のような状態になります。
一番上にある先頭の行の各セルに、下向きの三角(▼)のアイコンが付きます。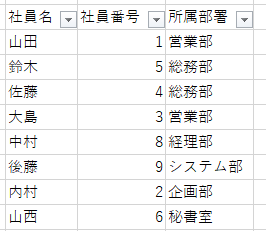
この▼のアイコンをクリックすると、メニューが開きます。このメニュー内で並べ替えや抽出などを選択できるメニューが表示されます。
また、下部には必要なデータを抽出するためのチェックボックスがずらりと並んでいます。
一旦「すべて選択」をクリックして、全部解除してから欲しいデータだけを選択したり、
すべて選択された状態から不要なデータを選択して除外することもできます。
また、「検索」欄では、検索ワードが表内のデータに含まれていれば、そのデータを含む行だけを抽出することができます。
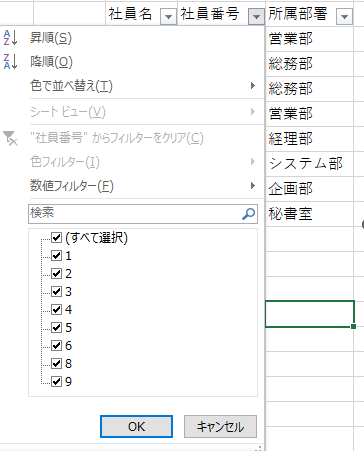
ちなみに、以下のようにフィルタにしたい範囲をドラッグなどで選択した後で、Ctrl+Shift+Lと入力することでもフィルタ化することができます。こちらの方が簡単で早いかもしれません。
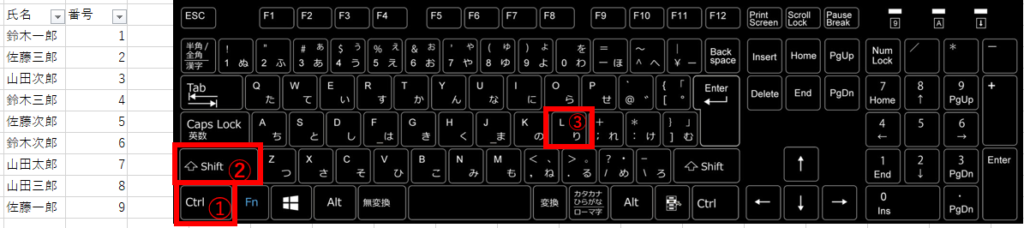
ともあれ、フィルタにすることで抽出をはじめとしてこの後の操作がかなりやりやすくなります。次の項目からは、ショートカットで並べ替えや抽出を行う方法をご紹介します。
抽出:タイトル行でAlt>↓>スペースキー
1つ前の項目では、マウスを使って抽出を行う方法を記載しています。この項目では、抽出操作自体をキーボードを使って行う方法を記載しています。
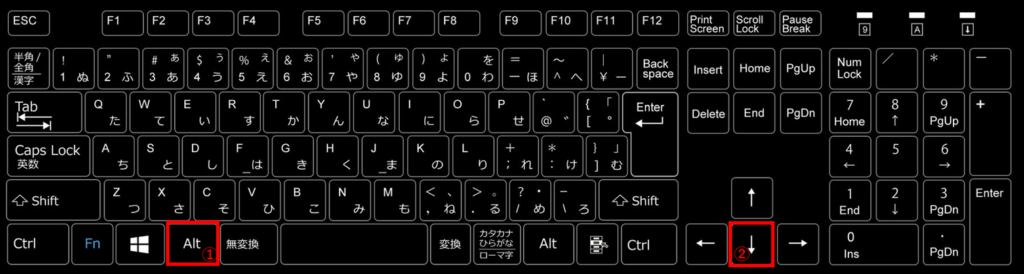
例として、下記のような社員情報をまとめた表形式のデータがあったとします。ここで、社員番号のセルにカーソルを当ててAlt>↓キーを入力するとこのようにメニューを開くことができます。(マウスで▼をクリックしたときと同じ動作です。)
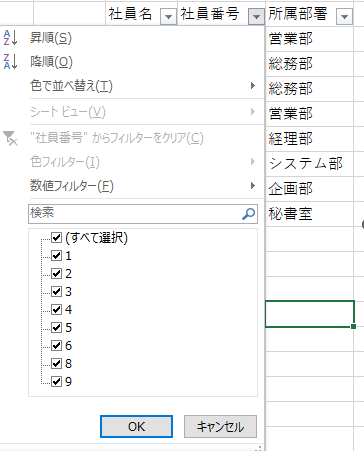
上記のメニューが開いた後、さらに↑か↓を何度か入力することで、カーソルが上下に移動します。
さらに、スペース(もしくはCtrl+スペース)を入力することで、抽出・除外したい項目を選択できます。
以下の画像は「すべて選択」をCtrl+スペースを入力して解除した状態です。
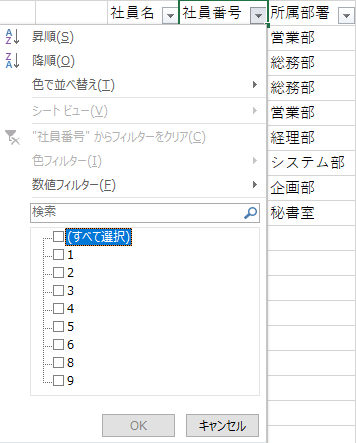
最後にエンターを入力すると、フィルタされた状態の表になります。
※エンターによって「OK」ボタンをクリックしたときと同じ動きになります。
※上記の画像では、すべて解除しているので「OK」ボタンは灰色(グレーアウト)していて選択できません。
マウスで抽出操作ができるのだから、こんなキーボードの操作を覚える必要はないと感じるかもしれません。しかし、キーボードだけで操作を行うことができるようになると、操作の速さと正確さが向上します。
マウスは滑らかに動く分、誤った場所をクリックしてしまう可能性がありますし、いちいちキーボードとマウスを持ち替える時間がかかってしまいます。
なるべくキーボードでの操作をたくさん身に着けて、この持ち替えの時間を減らしていくことで素早い操作ができるようになります。
並べ替え:Alt→A→S→S
表をフィルタ化した後、並べ替えをしたい時があります。
その時は、表内のどこかにカーソルを合わせ、以下のように入力します。
Alt>A>S>S

以下の画像は一例です。フィルタ化した後で、
上記のショートカットを入力すると、画像右側のようなメニューが表示されます。
最優先されるキーは列名を指しています。並べ替えのキーでセルの値を指定し、順序を小さい順からに指定した後にOKを選択することで並べ替え操作を行うことができます。
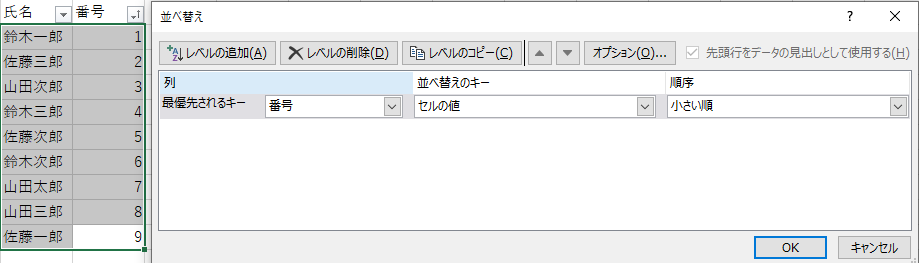
並べ替えを行った後は、列名が▼だけでなくそのすぐ隣に矢印がありますが、これは並べ替えをした印になります。
重複の削除:Alt→A→M
最後に、フィルタにした表の重複を削除するショートカットをご紹介します。
以下の画像では、「番号」の列の「4」、「5」、「8」がそれぞれ2つ存在します。
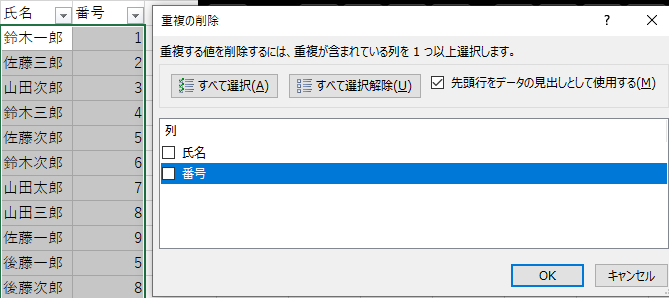
そこで、以下のようにAlt>A>Mと入力してから、↑の画像内で「番号」列を選択して「OK」を選択することで、「番号」列内で同じ値が入ったセルを削除することができます。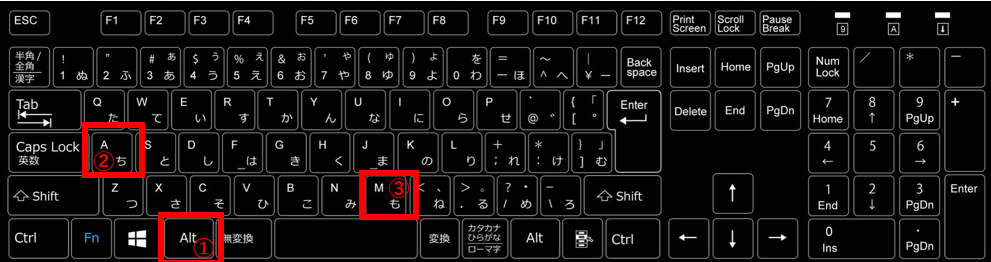
ちなみに、重複する値がある場合は、初めの値を含む行が残り、2回目以降に出てきた値を含む行が削除されます。以下は重複を削除した後の結果です。
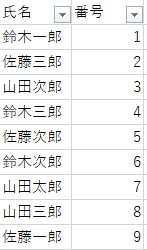
最後に
以下の記事でこの他にもショートカットを紹介しています。


コメント