この記事では、Excelのセル内で改行を行うための方法についてまとめています。
セル内の改行はAltを押しながらEnter
Altを入力しながらEnterを入力すると、同じセルの中で改行を行うことができます。
↓こちらは、実際にAlt+Enterで改行を入れてセルにデータを入力した状態です。
途中で折り返して入力することができていますね。

キーの位置
こちらはキーボードのキーの位置です。
Altはスペースキーの左右にあります。
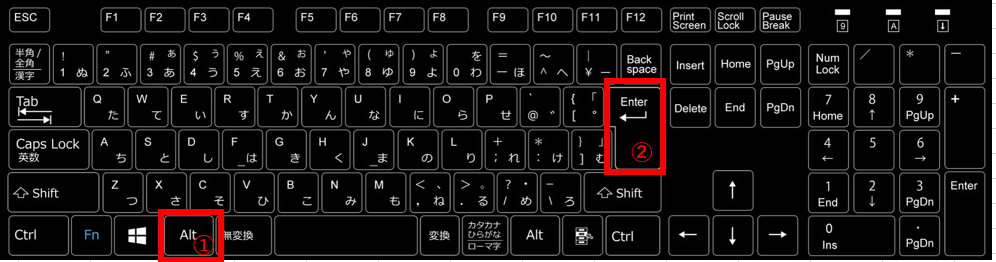
オススメの使い方・オススメでない使い方
紹介しておいてこんなことを言うのは良くないかもしれませんが、セル内改行はあまりオススメはできないものだと考えています。
理由は、デザインやレイアウトが崩れてしまい、調節に時間がかかってしまうことが多いからです。
例えば、セル内の表示位置が思っていたものとは違うようになることがあります。
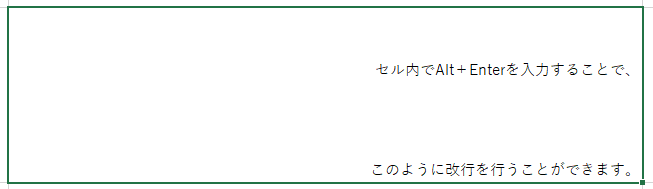
普通は横位置は左寄せか中央に寄せた状態にして、縦位置は真ん中か上からにしたいと思いますが、セル内改行を入れて、入力を行うとイメージと違う結果になることもあります。
他には、同じ行の中では、セルの行数と縦幅は一致している方が見やすいのですが、1つのセルだけ改行を大量に入れることで、突出して行数と縦幅が大きくなると、以下のように不自然になります。

この例では、より不自然に見えるように極端な入力の仕方をしていますが、大なり小なり違いはあってもこのように不自然になることは多いです。
セル内改行を入れるのであれば、全ての行で行数が一致し、セルの縦幅も一致している方が間違いないく表全体としては見やすいものになります。
結局、セル内改行を入れることで、デザインやレイアウトを調節することになるのですが、これらのようなことに時間をかけるくらいであれば、さっさと仕上げて提出してしまった方が仕事の進みとしては速いです。
役員への報告資料を作成するようなときには細部までこだわり抜いて丁寧に作ることもありますが、そうでない場合も多いです。
見やすさと書ける時間、速さと質、それぞれトレードオフだと思います。もちろんExcelの扱い自体に慣れてきたら丁寧かつ素早く資料を仕上げることもできるようになるかもしれませんが、
今の自分のExcelの操作スキルをもって、何を優先すべきかを考えてみるのは良いことではないかと思います。
まとめ
この記事では、セル内で改行する方法について確認しました。
セルに文字を入力中、改行をしたいと思ってうっかりエンターを押すと、1つ下のセルに移動してしまった経験はだれしも一度はあると思いますが、今後はセルの中で自在に改行ができるようになります。
Excelに関する記事はこちらにまとめています。


コメント