はじめに
SUM関数を使ってセルの合計を求める方法をまとめます。
この記事が役に立つ方
Excelの関数を使い始めたばかりの方
ポイント
=SUM(選択したセル)
SUM関数で合計を求める
書式・書き方
書式は以下の通りです。カッコの中に合計したい数字をセル選択によって入れます。
=SUM(数値1,数値2,・・・)
具体的には以下のように入力します。
セルの選択は、直接セル番号を書いても良いですし、マウスやキーボードでで選択しても良いです。
=SUM(選択したセル)
Excelで関数を使うには、半角モードにした状態で「=」を入力することから始めます。
「=SUM」まで入力したら、セルを選択し、カッコを閉じてエンターを押すと合計を求めることができます。
具体例
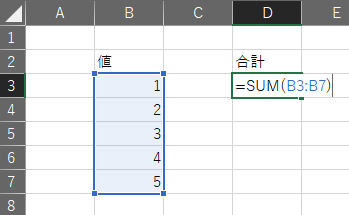
今回は「合計」と書かれたセルの1つ↓のセル(D3セル)で合計値を求めます。
D3セルを選択し、半角にしてから「=SUM(」までを入力します。
そして、次に合計したいセルを選択します。
今回はB3~B5セルが合計したい範囲になるので、
B3セルををクリックして、そのまま下までマウスを動かすことで、セルを選択することができます。
もしくは、D3で「=SUM(」まで入力してから、キーボードの方向キーを使って選択することもできます。この時、Shiftボタンを押しながら、方向キーを押すことで複数のセルを選択することができます。
よくある失敗
全角で「=」を入力してしまう

全角で「=」を入力してしまうと、関数として入力することができません。
一旦消して、半角で打ちなおしましょう。
セルを選択していない
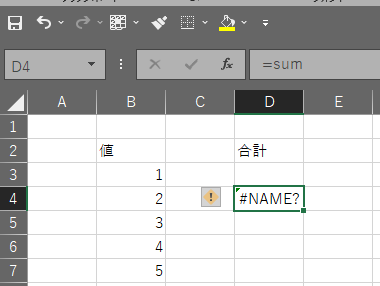
「=SUM」まで打ち込んだのに、その後合計したいセルを選択していない場合、
画像のように「#NAME?」という表示になってしまいます。
もう一度、「=SUM」の続きから入力してセルを選択しましょう。
まとめ
この記事では、SUM関数を使った合計の求め方についてまとめました。
Excelで関数を使いこなすための最初の一歩ですし、実務でももちろん使うので、しっかりと覚えておきましょう。


コメント