はじめに
COUNTIF関数の使い方を整理します。
COUNTIF関数は、ある値が、指定した範囲内に何個あるかを調べることができます。
COUNTIF関数の使い方
書式
=COUNTIF(検索範囲, 検索値)
・検索範囲では、どこから調べたいかを指定します。
・検索値には、何個あるか調べたいデータを入力します。
=COUNTIF(A:A, 1000)
・「A:A」は検索範囲です。セルを複数まとめて指定しても良いですし、列全体を指定しても良いです。
・1000は検索値です。直接入力しても良いですし、データが入力されているセルをクリックして選択しても良いです。
具体例:1~10までの数字が何個あるか調べる
B列には、1~10までの数字を100個並べています。
D列には、1~10までの数字を書いています。
この1~10までの数字が、B列に何個出ているかをCOUNTIF関数を使って調べます。
入力値
=COUNTIF(B:B, D3)
・「B:B」は青い検索範囲を示しています。セルを複数選択しても良いですが、今回は列全体を指定しました。
・「D3」は、赤い検索値を示しています。数字を直接入力することもできますが、今回はD3セルをクリックして選択しました。
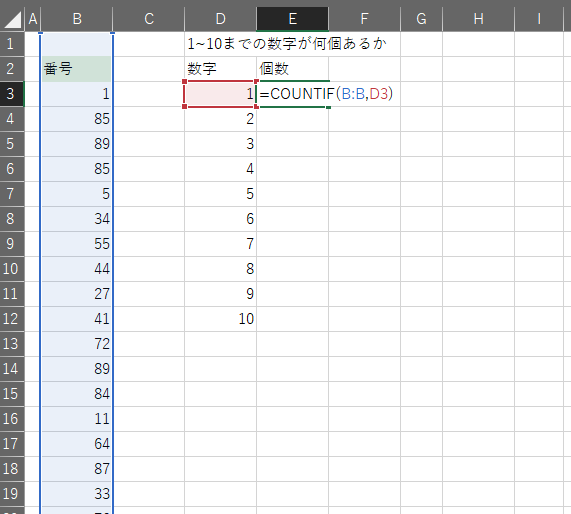
上記のように入力すると以下のような結果になります。
1という数字は、B列の中に8回出ていることがわかります。
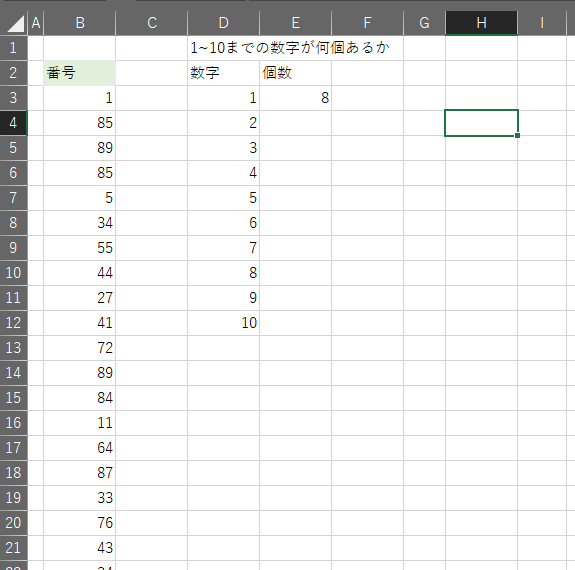
また、E3セルをコピーして、E12セルまでを選択して貼り付けすることで、残りのセルにも同様の操作を行うことができます。
以下の画像はコピペの結果です。E4セル~E12セルまでは、全てコピペしただけです。実際に先ほどのように関数を入力しなくても2~10までの数字の個数を数えることができました。
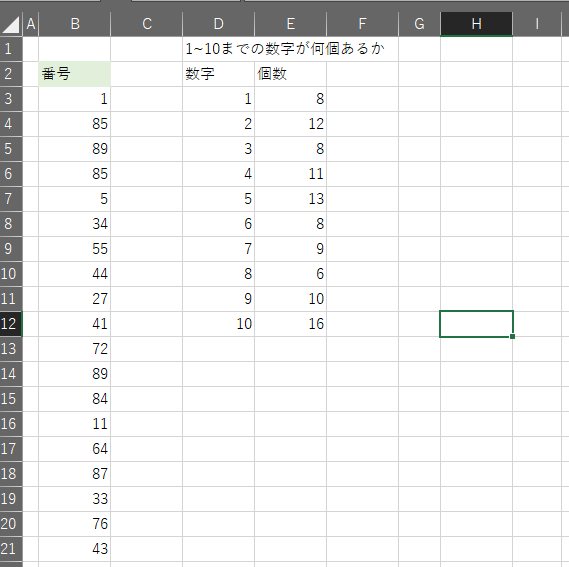
具体例:セル範囲を指定して個数を数える
検索範囲は、表に対しても有効です。
以下の画像の例での入力値は下記のようになります。
=COUNTIF($D$4:$K$20, M4)
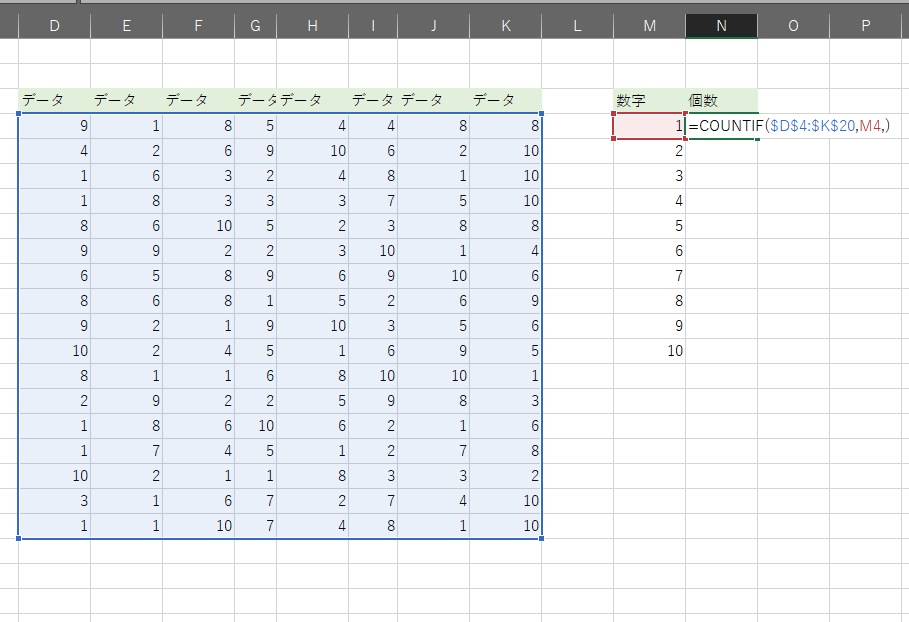
先ほどと違うのは、検索範囲の指定方法です。
先ほどは列全体を指定していましたが、今回はセル範囲を指定しています。
この時の注意点をお伝えします。
「$D$4:$K:$20」と言う部分が読みづらくてわかりにくいですが、
これは「$」があるからです。これを取り除くと以下のようになります。
D4:K20
これは、D4セルから~K20セルまでを検索範囲とすることを示しています。
画像の青い範囲がそれにあたります。
「$」は何に使われるかと言うと、検索値のセルがずれても検索範囲はずれないように固定するために使われます。
例えば以下の例なら、D列~K列の範囲は固定します。
そのため、検索値がM列から左や右にどれだけずれたとしてもD~K列から探します。
ですが、検索値の行が変わる(つまり上下に動く)と、検索範囲もそれに伴って上下に移動します。
$D4:$K20
↑この状態で先ほどと同じように入力してみると以下の画像のようになります。
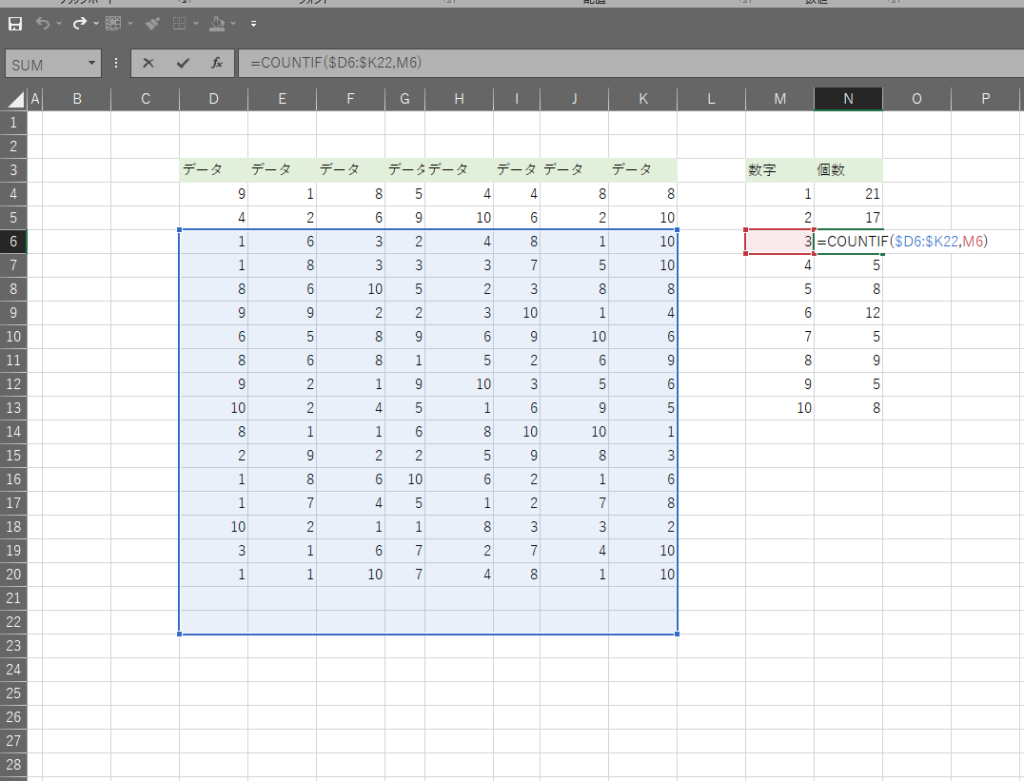
これは、赤い検索値が下に2つ移動しているため、青い検索範囲も下に2つ移動していることを示しています。このようになると、本当はD4~K20までで調べたいのに、実際にはD6~K22までを調べてしまい、正しい結果を得ることができません。
今度は以下の入力例で試してみます。
D$4:K$20
これは、4行目~20行目は固定していますが、D列~K列は固定していません。
そのため、検索値が左右にずれると、検索範囲も左右にずれます。
以下がその画像です。
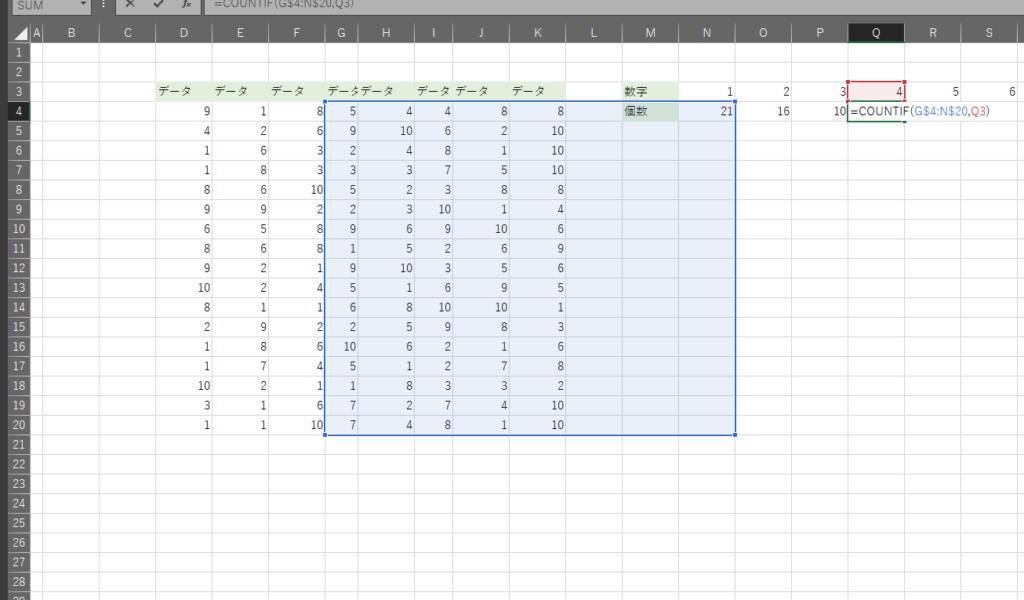
赤い検索値のセルが、N3セルから右に3つずれています。
そのため、青い検索範囲もD列から右に3列ずれています。これも正しい結果は得られません。
なので、最初の例で書いた通り、以下のように検索範囲は「$」で固定するのが良いです。
=COUNTIF($D$4:$K$20, M4)
まとめ
COUNTIF関数では、あるデータが、指定した範囲に何個あるかを調べることができます。
今回は、その使い方を整理しました。


コメント