今回はガントチャート上で、本日の日付に該当する列を赤で塗りつぶします。
イメージはこちらです。
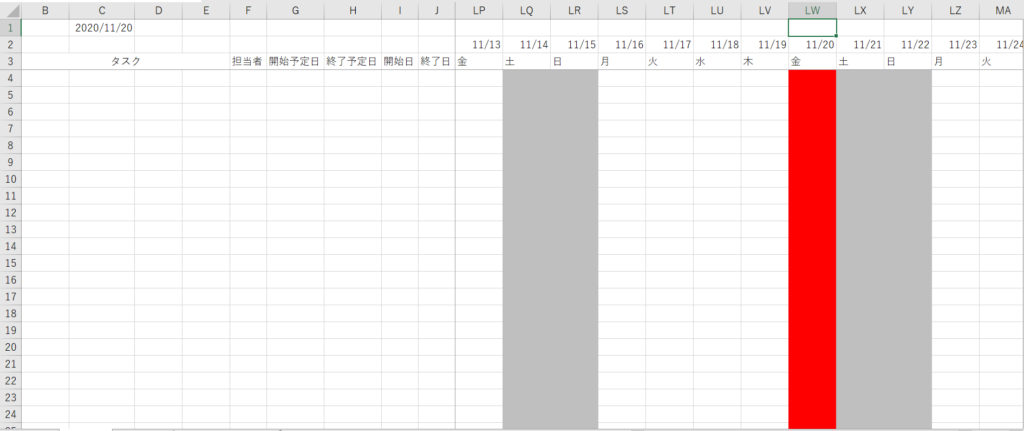
書式を適用させたい部分を選択
書式を適用させるため、ガントチャート(カレンダー)を選択します。
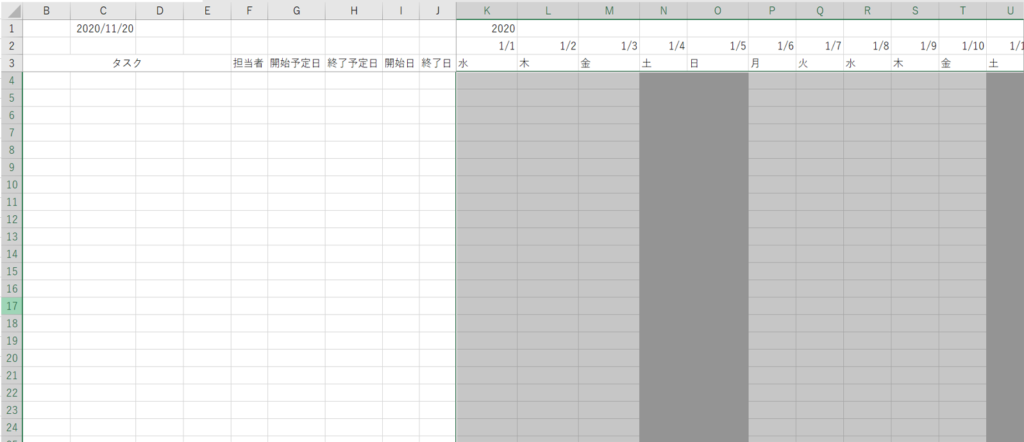
TODAY関数で今日の日付を表示
どこのセルでも良いので、TODAY関数を使って今日の日付が更新される状態にしておきます。
今回はC1のセルに表示しています。
「=TODAY()」と入力するだけです。
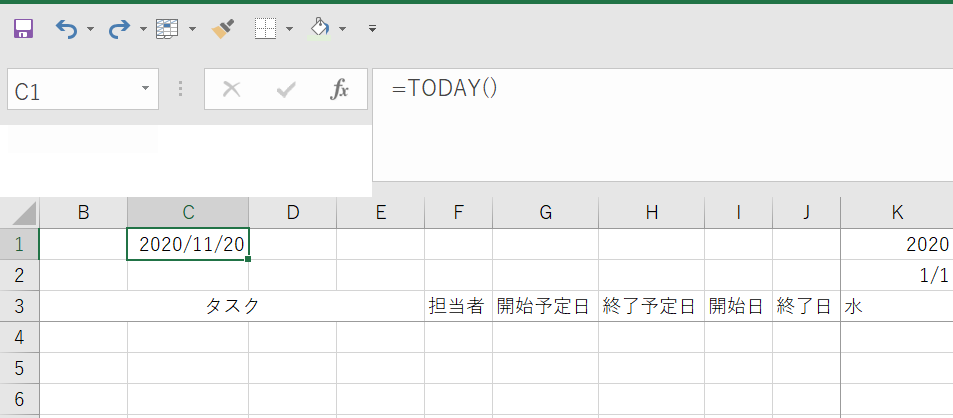
ガントチャート上の日付とC1に表示される本日の日付が一致するかを確認するために使います。
条件付き書式の設定画面を開く
条件付き書式の設定画面から「数式を使用して、書式設定するセルを決定」を選択します。
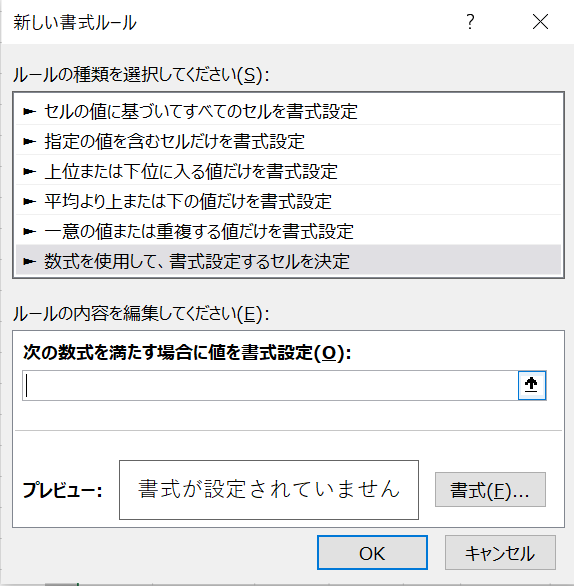
条件の設定
ガントチャート上で横に並んでいる日付と、TODAY関数で表示されている今日の日付が正しい場合に赤色に塗りつぶします。
そのため、数式はこのようになります。
「=IF($C$1=K$2,TRUE)」
「$C$1」はTODAY関数で表示されている日付です。
常にこのセルを参照するため、列を示す「C」と行を示す「1」の両方に「$」を付けています。
「K$2」はガントチャート上の日付が表示されている行を示しています。
2行目を常に参照し、1つずつ右に向かって参照してほしいので、列を示す「K」はそのままで、行を示す「2」には「$」を付けて「K$2」となります。
これを数式の記入欄に入力します。
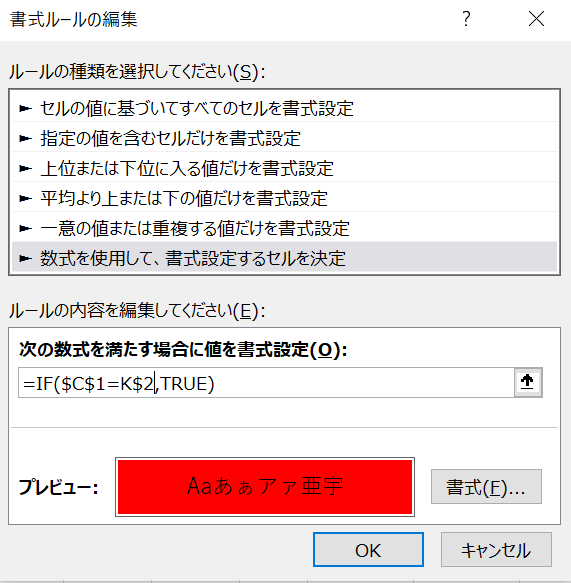
条件付き書式の優先順位を指定
土日の場合に灰色で色付けするなど、先に条件付き書式を設定している場合は、当日が土日の場合には灰色で塗りつぶされてしまう可能性があります。
そこで、複数の条件付き書式を設定している場合は優先順位を決めておくと良いです。
書式が設定されているセルを選択した状態で、
ホーム>条件付き書式>ルールの管理を選択します。
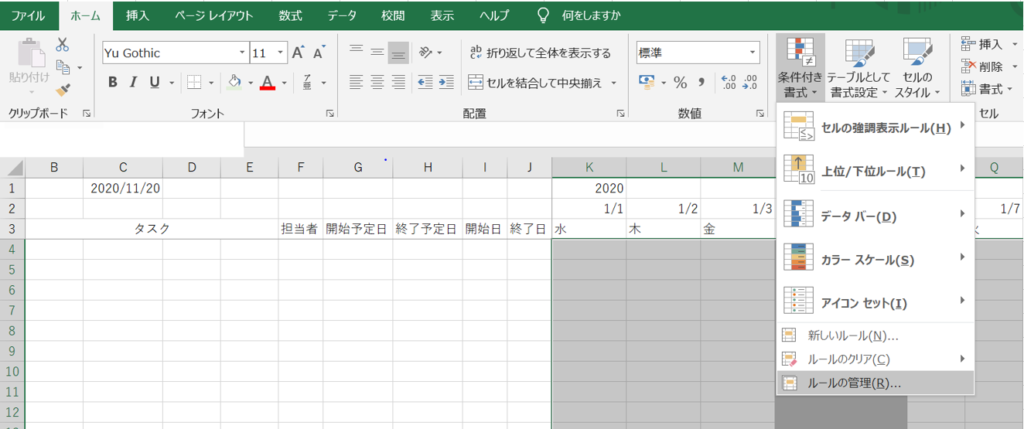
すると、このように優先したい条件付き書式を設定することができます。
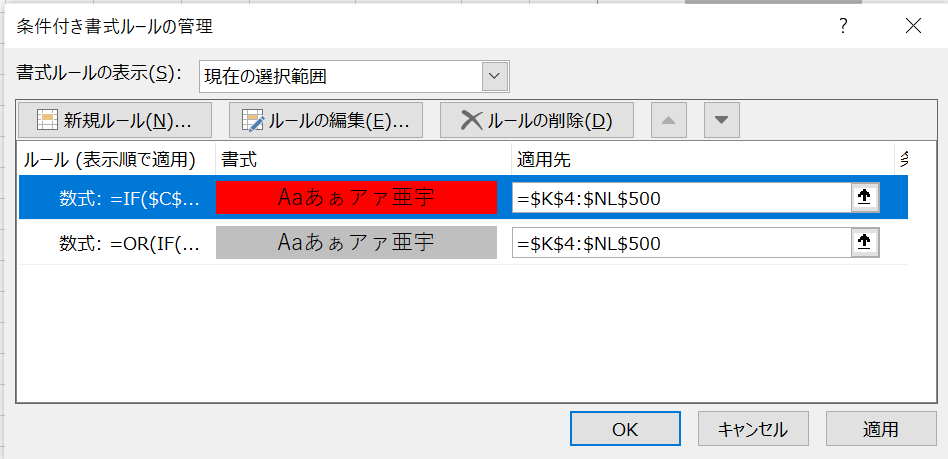
完成
設定が完了するとこのように表示されます。
TODAY関数はExcelを開きなおすと更新されます。
そのため、翌日になれば自動的に更新され、ガントチャート上でも赤で塗りつぶされている列も1つ右に移ります。
この記事は11/20に書いているので、日が明ければ11/21が塗りつぶされます。
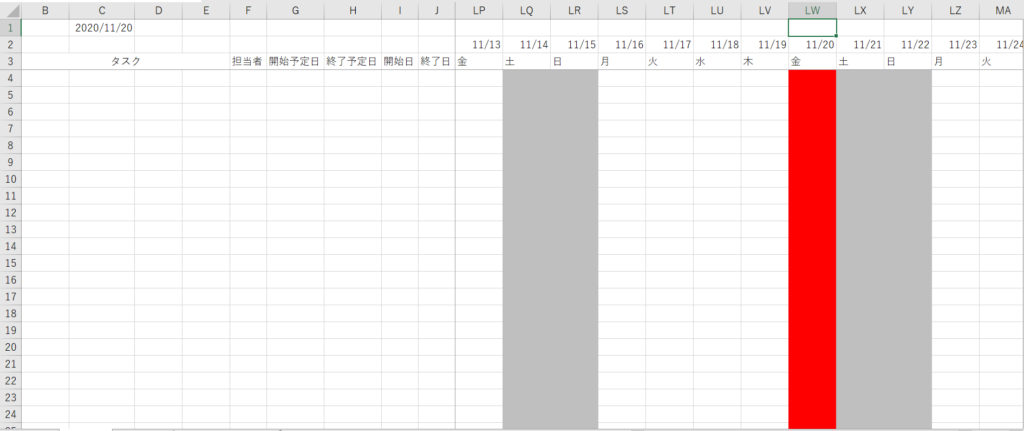
まとめ
これでガントチャート上で当日がどの列か一目でわかるようになりました。
次の記事では、タスクの開始予定日から終了予定日までを自動で塗りつぶす方法を確認します。
自動で更新されるガントチャートの作成方法はこちらの記事でまとめています。


コメント