WBS・ガントチャートを管理する上で、完了したタスクや遅延しているタスクなど、様々なタスクの進捗状況が発生します。
そのうち、完了したタスクについては、そのことが一目でわかるように行全体を色付けする方法を確認します。
完成後のイメージはこちらです。
K列の進捗状況が完了と入力されている場合、その行全体を灰色に塗りつぶしています。
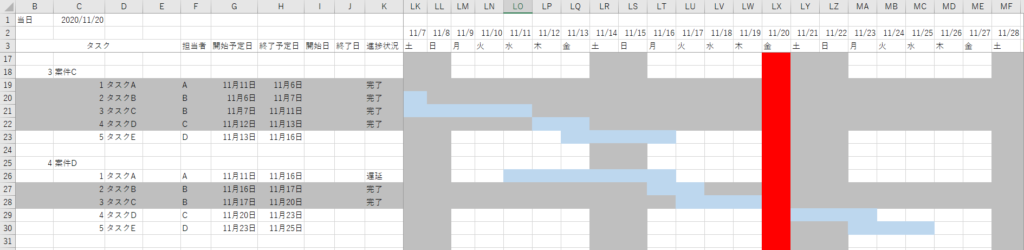
書式を適用させたい部分を選択
書式を適用させたい部分を選択します。
タスクが完了した場合は、その行をすべて灰色で塗りつぶすと完了したことがわかりやすいため、ガントチャートだけでなく、タスクを一覧化したWBSの部分も選択します。
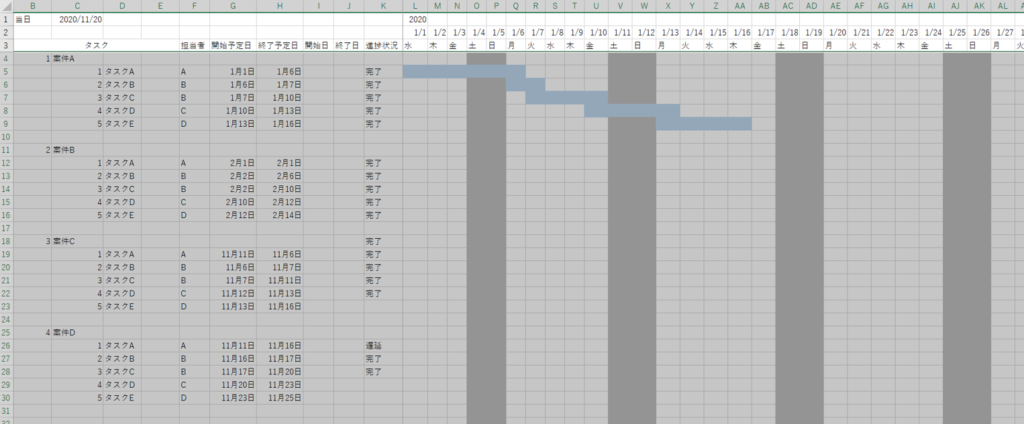
条件付き書式の設定画面を開く
条件付き書式の設定画面から「数式を使用して、書式設定するセルを決定」を選択します。
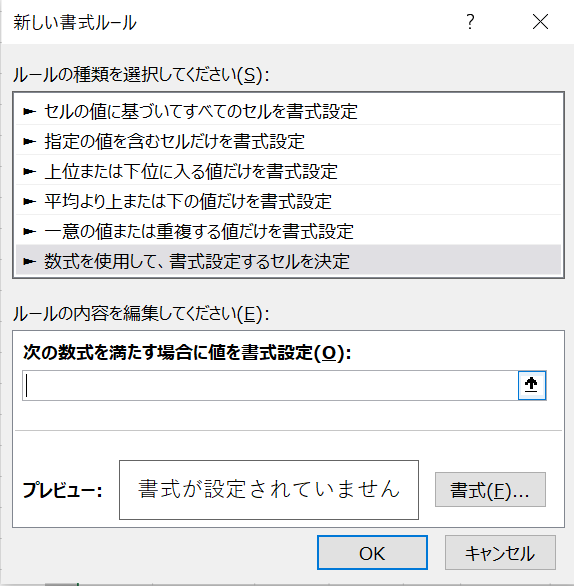
条件の設定(完了タスクの色付け)
次の条件に当てはまっている必要があります。
- 進捗状況を示すK列のセルに「完了」と入力されている
数式で示すとこのようになります。
「=IF($K$17=”完了”,TRUE)」
数式の意味はこの後に説明します。
これを条件付き書式の設定画面で入力します。
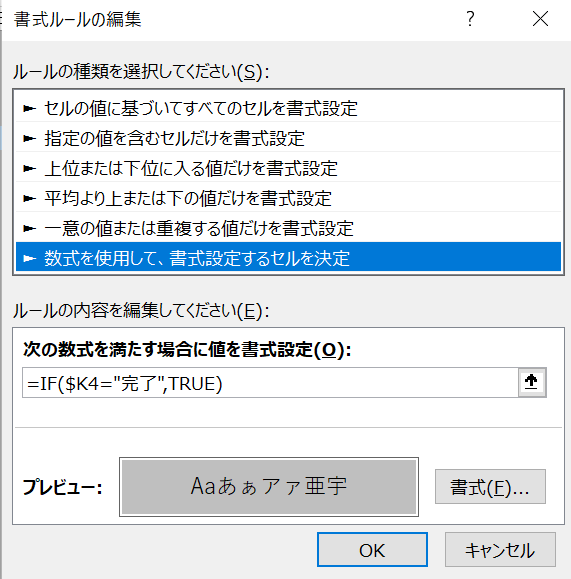
「=IF($K4=”完了”,TRUE)」
この数式の意味は次の通りです。
「$K4」は進捗状況を示すK列の各セルを指します。
「$」がついていることで、常にその行・もしくは列を参照することとなります。
今回は列を示す「K」列を常に参照したいので、「$K4」となります。
K列の各セルに「完了」と入力されている場合に灰色に塗りつぶす書式が適用されます。
条件付き書式の優先準備の設定
複数の条件付き書式が設定されている場合、その優先順位を設定することが可能です。
ホーム>条件付き書式>ルールの管理 と選択すると以下の画面が表示されます。
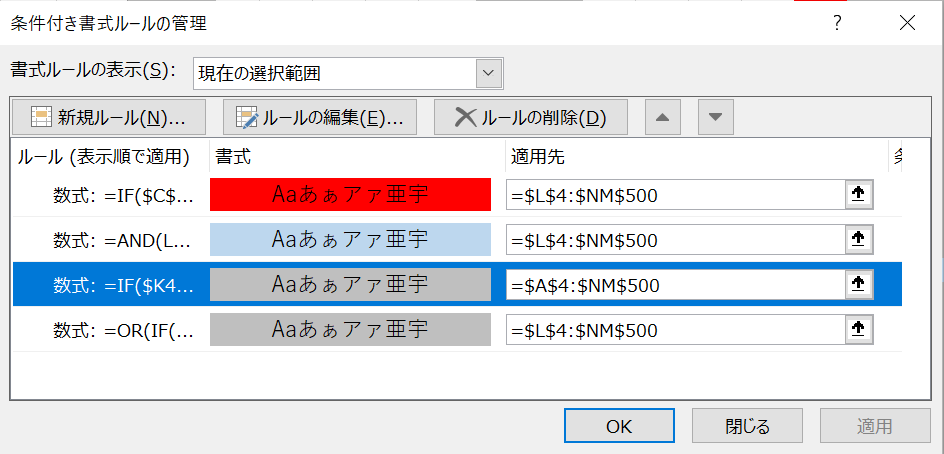
今回は、当日の列を赤で色付けする書式、
タスクの開始予定日から終了予定日までを青に色付けする書式の次に設定しました。
最後の書式は土日の場合に灰色で色付けする書式です。
まとめ
完了したタスクを灰色に色付けすることができました。
タスクを消化した時は気持ちが良いものです。
仕事が進んでいることが目で見てわかるのでお勧めの書式です。
次の記事では、遅延しているタスクを表示させる書式設定を確認します。
自動で更新されるガントチャートの作成方法はこちらの記事でまとめています。


コメント