仕事で自分の担当している案件を一括で管理し、期限や進捗状況を管理することができれば業務効率が向上します。
WBS・ガントチャートはよく使われる管理ツールですが、管理に手間がかかります。
そこで、進捗管理の手間と時間を削減するため、WBSを修正すると、自動で更新されるガントチャートの作成方法をこの記事でまとめています。
条件付き書式の使い方
自動更新されるガントチャートを作成する上で、条件付き書式を使うことになります。
設定画面の開き方をこちらの記事で確認します。
土日を色付けする
ガントチャート上で土日の場合に色付けする方法をまとめています。
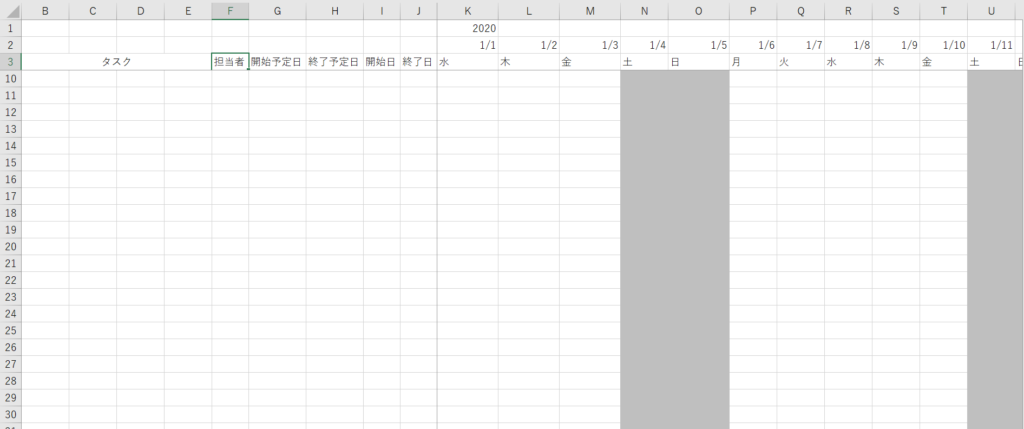
当日を色付け
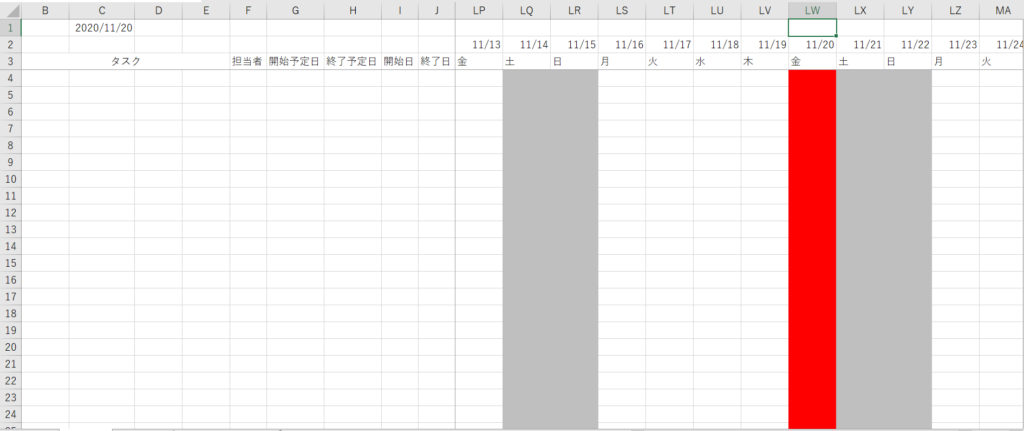
開始予定日から終了予定日までを色付け
ガントチャート上で、各タスクの開始予定日から終了予定日までを色付けする方法を確認します。
ガントチャートというとこの左から右に流れていくような図をイメージするのではないでしょうか?
この書式を設定することができれば、ガントチャートとして形が整います。
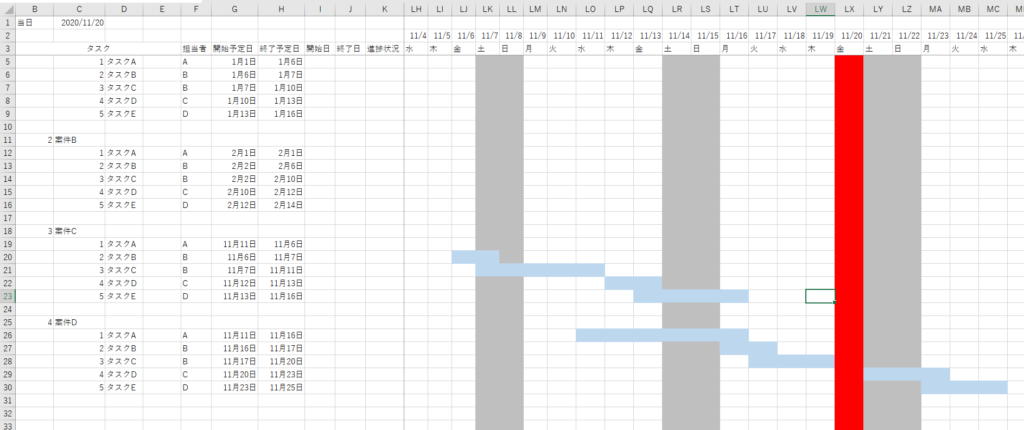
完了タスクを色付け
完了したタスクを灰色に色付けする方法を確認します。
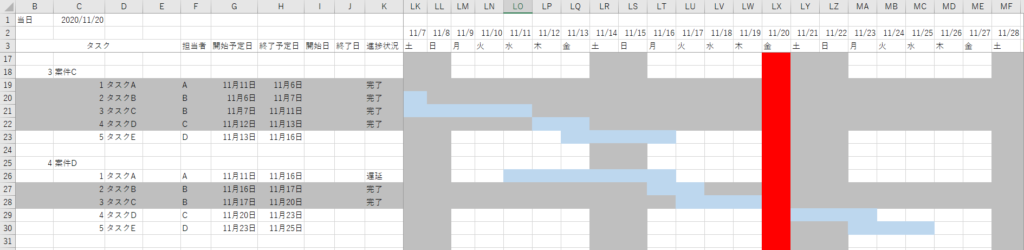
タスクが完了すると塗りつぶされ、仕事が進んでいることがよくわかるので気分が良くなりますね。
遅延した分だけ色付け
終了予定日を過ぎても完了していないタスクを黄色で色付けする方法を確認します。
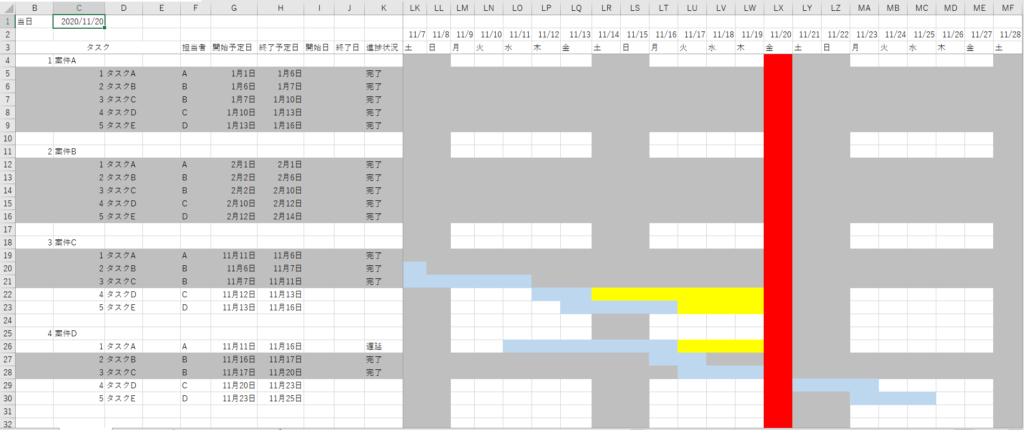
WBS・ガントチャートの管理は面倒
上司をはじめとしてマネジメント層は進捗が見えないことを嫌います。
そこで、進捗管理を行うためによく使われるのがWBSとガントチャートです。
案件の進捗状況を管理し、遅延が発生しているか確認し、発生している場合はリカバリを行うための施策を実施します。
そうして案件を管理すること自体は良いのですが、担当者としてはWBSの管理に時間を割く必要があるため負担が増加します。
自分用のWBS・ガントチャートを作成しよう
そこで、WBSの修正を行うことでガントチャートが自動で更新されるような状態にすることで、管理の手間と時間を削減することができます。
WBS・ガントチャートはプロジェクトや担当案件の管理ツールとして使われますが、自分自身で作成することができれば、自分の担当案件を一覧化して管理することもできます。
自分自身の案件管理ツールとしても非常に有用なので、自分自身で作成・編集できるようになると理想的です。


コメント