この記事では、新しいボタンを作り、VBEで機能を持たせる方法や、既存のボタンにVBEで機能を持たせる方法について紹介します。
マクロ機能付きのボタンを作る
画面に新しいボタンをマクロ機能付きで作成する方法を紹介します。
例として、画像のようなACCESSファイルを使います。
メニュー画面に新しいボタンを一つ作り、クリックするとメッセージボックスが表示されるような機能を加えます。
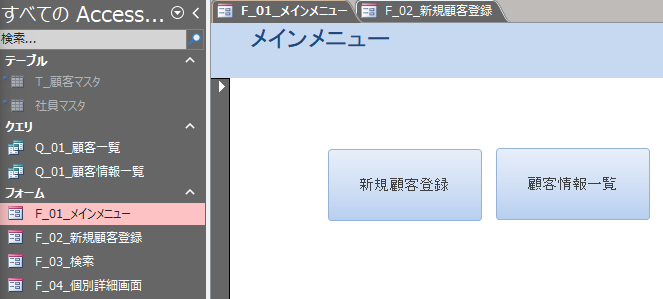
「F_01_メインメニュー」フォームをデザインビューに変更
メニュー画面でCtrlと>を同時に入力してデザインビューに変更します。
※ちなみに、ACCESSで開発する際に知っておくと便利なショートカットをこちらの記事で紹介しています。
フォームデザインからボタンを作成
以下の手順でボタンを作成します。
- フォームデザイン
- ボタンアイコンをクリック
- ボタンの配置場所と大きさを決める ※コマンド11
- 「その他」をクリック
- 「マクロの実行」をクリック
- 「次へ」をクリック
- 「キャンセル」をクリック
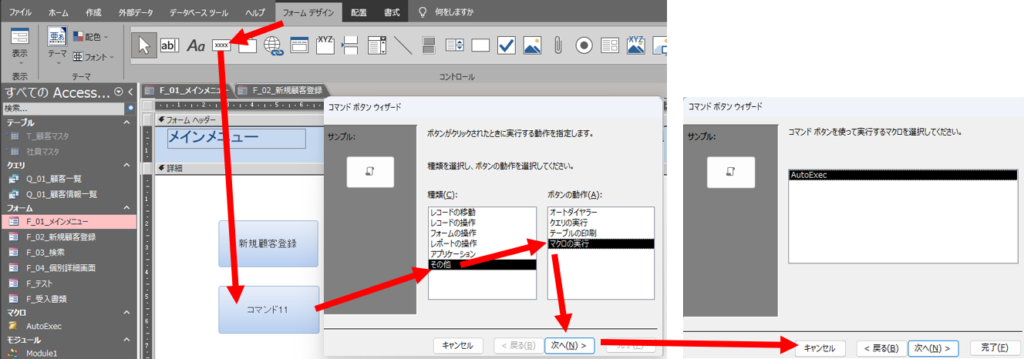
※ボタン作成直後に、どの機能を持たせるか選択することができますが、今回はそのまま「完了」としました。
VBEを開く
以下の手順でVBEを開きます。
- 「新規顧客登録」ボタンを右クリック
- 「イベントのビルド」をクリック
- 「コードビルダー」をクリック
- 「OK」をクリック
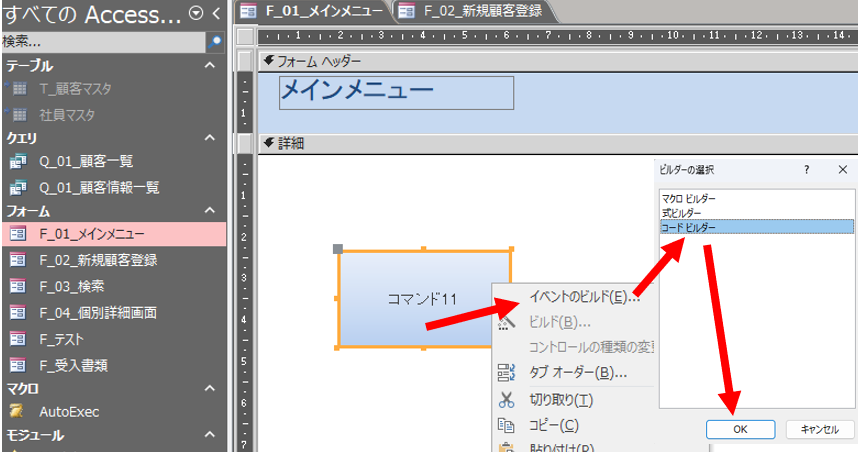
VBE画面には、次の画像のようにボタンがクリックされた時に実行される関数が用意されるので、ここにフォームを移動する処理を書き加えていきます。
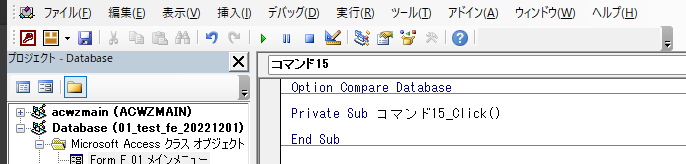
↓ボタンをクリックすると、メッセージボックスを表示するためのコード
|
1 2 3 |
Private Sub コマンド15_Click() MsgBox "Hello World!" End Sub |
上記コードを実装後、メインメニュー画面で「コマンド11」ボタンをクリックすると、↓こちらのようにメッセージが表示されました。
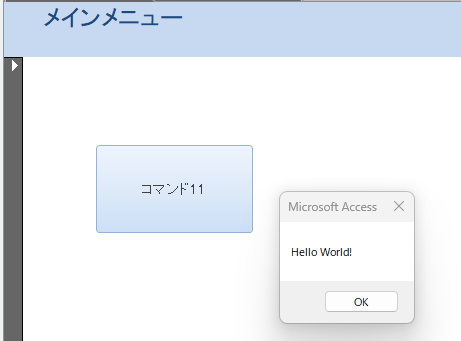
※もちろん、「コマンド11」というボタンの名前は変更することはできます。
既存のボタンにマクロ機能を持たせる
ここではもともと存在しているボタンにVBEで新たな機能を持たせる方法を記載します。
例として、画像のようなACCESSファイルを使います。
メニュー画面の「新規顧客登録」ボタンをクリックすると「F_02_新規顧客登録」画面へ移動する機能を持たせます。
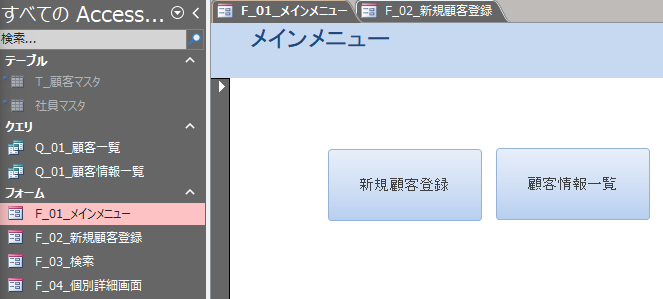
「F_01_メインメニュー」フォームをデザインビューに変更
メニュー画面でCtrlと>を同時に入力してデザインビューに変更します。
※ちなみに、ACCESSで開発する際に知っておくと便利なショートカットをこちらの記事で紹介しています。
VBEを開く
以下の手順でVBEを開きます。
- 「新規顧客登録」ボタンを右クリック
- 「イベントのビルド」をクリック
- 「コードビルダー」をクリック
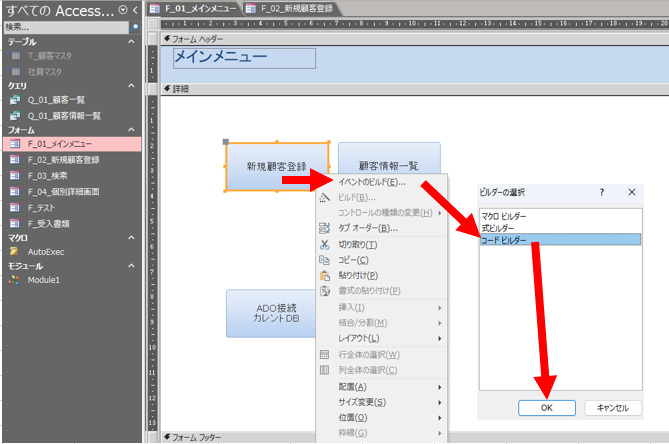
VBE画面には、次の画像のようにボタンがクリックされた時に実行される関数が用意されるので、ここにフォームを移動する処理を書き加えていきます。
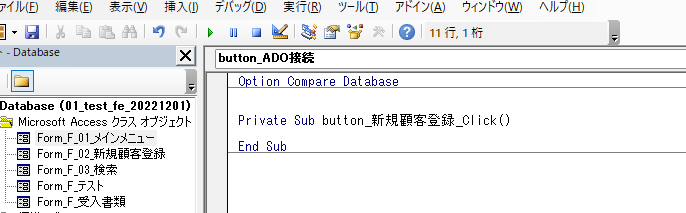
「F_02_新規顧客登録」フォームへ移動するためのコード
|
1 2 3 |
Private Sub button_新規顧客登録_Click() DoCmd.OpenForm "F_02_新規顧客登録" '別のフォームを開くためのコード End Sub |
上記コードを書き加えて上書き保存をした後、メインメニューの画面でボタンをクリックすると、F_02_新規顧客登録画面に移ることができます。
まとめ
ACCESSに限らず、データベースを構築する上で必須と言っても良い知識を身に着けられる方法をいこちらの記事で紹介しています。
ACCESSでデータベースを開発・構築するときに勉強した内容を一覧にまとめました。


コメント