エクセルのマクロを使いたいけど何をしたら良いかわからない方へ
Excel VBAを始めたいけど何から始めたら良いかわからない。
白い画面に決められたルールで書いていくというイメージは何となくあるけど、どうやってあの画面を出したら良いのかわからない。
ステートメントとかプロシージャとかよくわからない。
VBEを出すことはできたけど、何か枠がいくつもあってよくわからない。
このように、VBAの使い方について解説しているサイトは多いのですが、そもそも始め方が書いていなくて困ったことはありませんか?私はあります。
そこで、初めてExcel VBA(マクロ)を使う方に向けて、とにかく一度動かしてみることを目標にしてこの記事を書きました。
マクロを書くExcelファイルを作る
まずはExcelファイルを作成します。
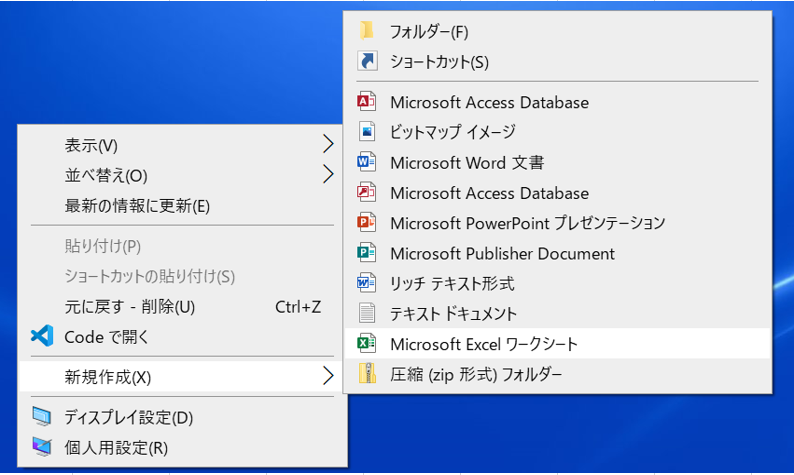
作成したファイルを開き、画面左上の「ファイル」をクリックします。
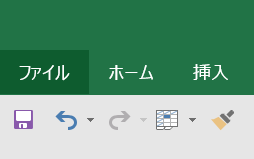
エクスポート>ファイルの種類の変更>マクロ有効ブック>名前を付けて保存 の順にクリックします。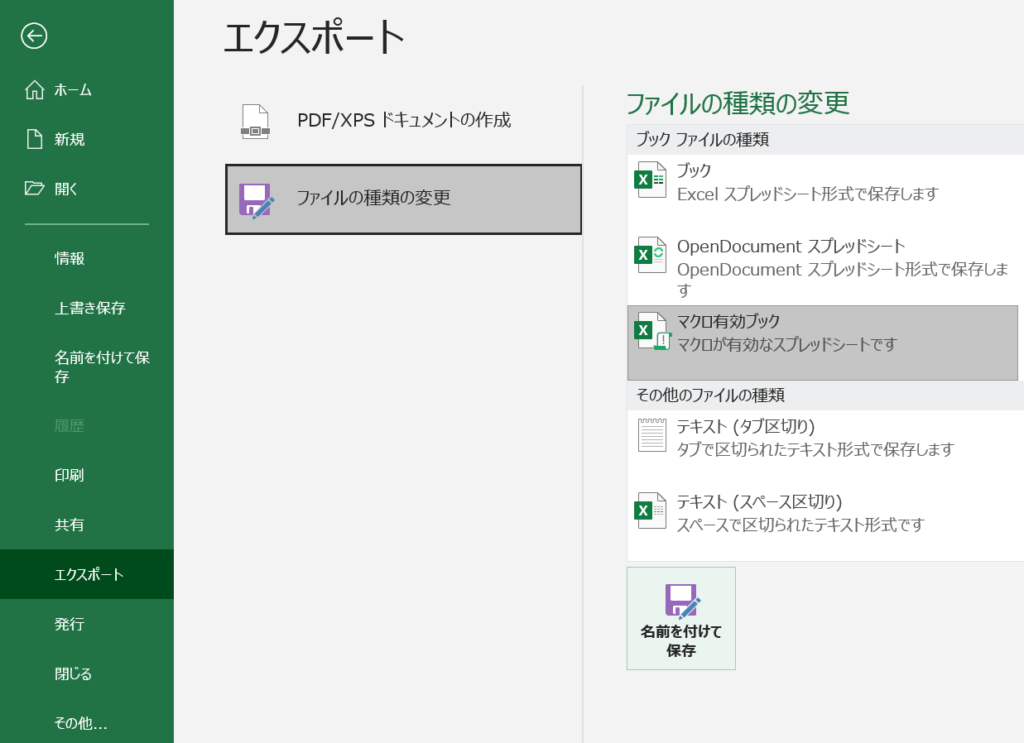
マクロを書くことができるファイルが新たに作成されたので、開きなおします。

開発画面を開く
実際にコードを書いていくための開発画面を開きます。
画面上部の「開発」をクリックします。
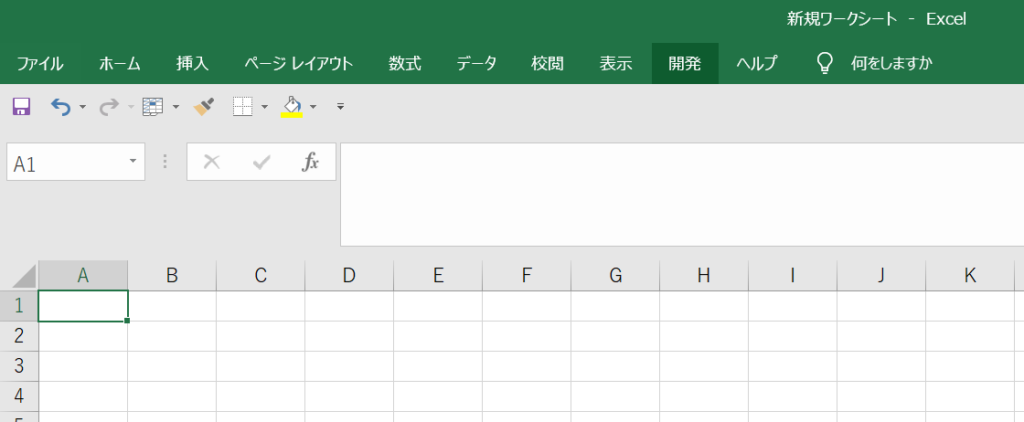
「Visual Basic」をクリックします。
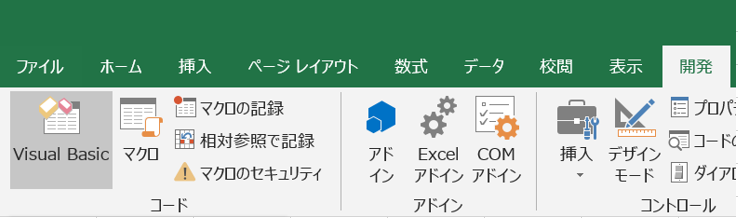
標準モジュールを挿入する
Sheet1(Sheet1)を右クリック>挿入>標準モジュールの順にクリックします。
ちなみに、今開いているこの画面がVBE(Visual Basic Editor)です。
が、細かい名前は今は気にしなくて良いです。
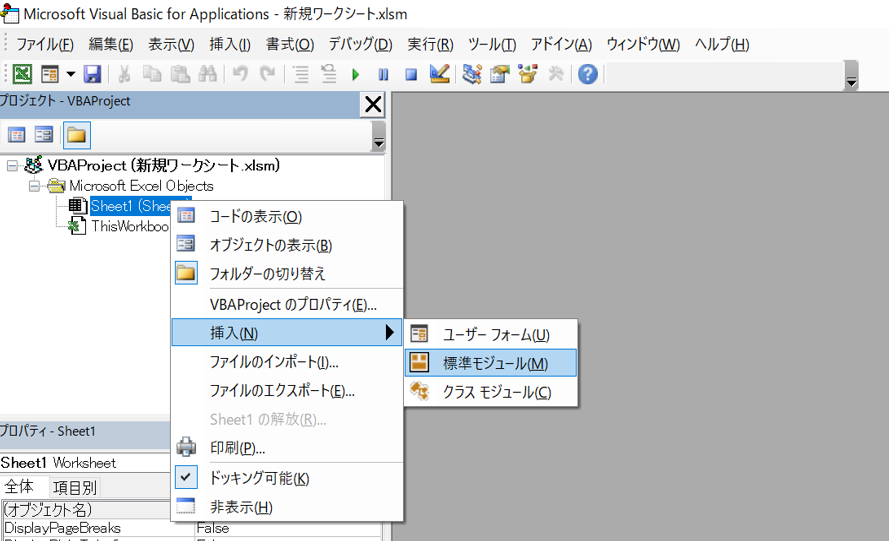
このようにコードを書くための場所が用意されます。
(コードウインドウと呼ばれます。)
この右側の白い部分にコードを書いていきます。
私が初めて使い始めた時は、この画面にたどりつくことができませんでした。
しかも、この編集画面(VBE)、左側、中央上部、下部といくつも枠があり、どれが何の役割をもっていて、どう使えばいいのかで混乱していました。
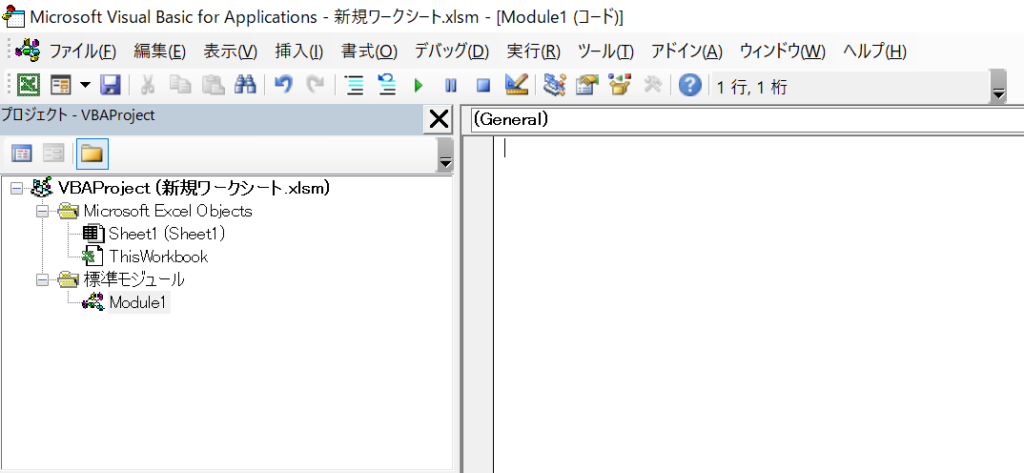
実際に書いてみる
それでは実際に書いてみましょう。
セルA1に文字を入力する
A1のセルに文字を入力するためのコードを書きます。
↓こちらのコードをそのまま書いてみましょう。
|
1 2 3 |
Sub Test() Cells(1, 1).Value = "Hello World" End Sub |
以下の画像のように書きます。
※書いている途中で、予測変換によって文字候補が出てくることがあります。
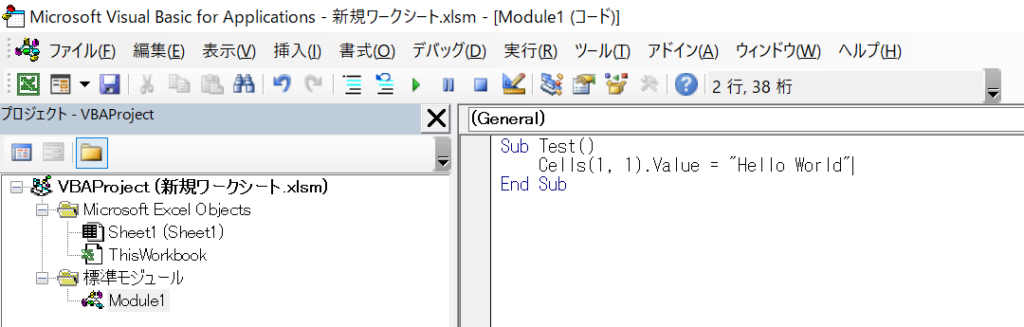
実行する
実行>Sub/ユーザーフォームの実行の順にクリックします。
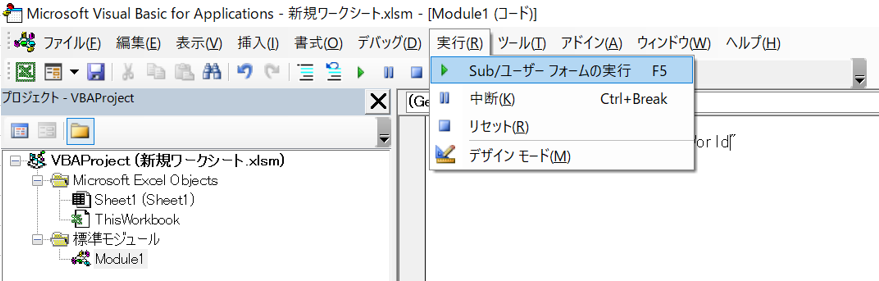
ちなみに、「Sub/ユーザーフォームの実行 F5」とありますが、右端に書かれている「F5」はショートカットです。F5を押すと、わざわざクリックしなくても一発で実行してくれます。
各種操作にショートカットが割り当てられているので、よく使う操作は覚えておくとかなり開発スピードが速くなります。
ちなみに、ショートカットはVBAではない普通のExcel操作にも数多く存在し、これを覚えると相当仕事が早くなります。
マウスを使わず、とんでもない速さで操作している人を見たことがないでしょうか?
あの人になれます。
マウスを使わずにセルに入力する[Excel/ショートカット]
実行後、このように実際にA1のセルに文字が入力されています。
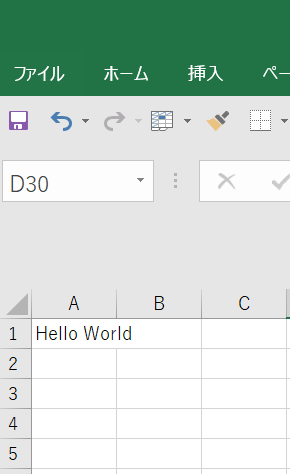
ちなみに、Hello Worldというのは、初めてプログラミングをする時によく使われる言葉です。
大抵はこうして文字を表示させるプログラムから始まるのですが、その時に挨拶することが多いです。Pythonでも同じだったりします。
まとめ
実際にコードを書いてみて、実行し、その通りに動いたことを自分の目で確かめると、ちょっとだけ面白いと感じたのではないでしょうか?
Excel VBAを解説しているサイトは数多く存在しています。
どのサイトも非常にわかりやすく丁寧に解説されていて素晴らしいのですが、
マクロを使ってみようと思い立って初めに感じた壁は「どうやって始めたら良いかわからない」というものでした。
何回検索してみても、書き方を詳しく解説しているページに行き当たるばかりで、書き始めるために必要な準備について解説しているページがなかなか見つかりません。
そのため、最初の書き出すまでのところが非常に壁が高く感じてしまいます。
しかし、マクロをかくために前提となる部分さえ知ることができれば、数々の素晴らしいサイトの恩恵にあずかることができます。
この記事はその最初の前提部分を補いたいと思い書きました。少しでも役に立てば幸いです。実際に動くところを見ると面白いですし、やる気も湧いてきます。
体型的に学びつつ開発する
書き方と実行方法がわかったので、後はやりたいことに合わせてどんどん勉強して開発していくだけなのですが、
わからないことがあるたびに、いちいち調べながら進めるのは大変ですし面倒です。
検索するたびに異なるサイトがヒットし、それぞれのページの体裁や例の書き方などが異なるため、いちいち時間がかかってしまいます。
そのため、マクロを学習する上では、網羅的で体系的に情報がまとめられている書籍があると効率的です。
一から通して読むのではなく、マクロを組みたい時に手元においておき、わからなくなったら辞書的に調べる使い方がお勧めです。Webサイトでの検索も併せて行う分にはお勧めです。
私はこちらの2冊の本を使っています。
このうち、2冊目はKindle Unlimitedの対象です。
Kindle Unlimitedには他にもExcel VBAの書き方についてまとめられた本がたくさん存在します。
普通は書店に寄るなどでパラパラと中身をめくってみなければ自分にとって合いそうな本か考えることもできませんが、
Kindle Unliitedを使っていれば、実際に本を手に取って読んでみて、合わなければ別の本を探すという本屋でよくやるあれを自宅でできます。
上記の2冊が合わないという方はもちろんいるでしょうから、そんな時はKindle UnlimitedでVBAと検索してみるのがお勧めです。
月額1,000円程度でUnlimited対象の本をいくらでも読むことができるので、Excel VBAを学ぶ以外にも役に立つと思います。私はいつ登録したのか忘れてしまうほどには使い続けています。




コメント