ACCESSでデータベースを構築する際に知っておくと良い内容を紹介します。
ここに書いている内容が絶対ではありませんが、一般的なことではあるかと思います。
前提
バックエンドとフロントエンドに分ける
データベースを構築する際は、実際にデータを保管するファイルと、利用者が実際に使用するファイルに分けています。
前者(データを保管するファイル)をバックエンドファイル、後者(利用者が実際に使用するファイル)をフロントエンドファイルと呼びます。
バックエンドファイルには一般ユーザーからは見えないようにしたり、操作できないようしておくことが一般的です。
データの入出力は必要に応じてバックエンドと呼ばれるデータの保存場所とやり取りすることで行います。
Excelでは、同じファイルの中でデータの加工と保存を行います。
バックエンド
パスワードをかける
バックエンドファイルには実際のデータが保管されています。
一般ユーザーがバックエンドファイルにアクセスし、データの加工を行うことができないようにパスワードをかけて開けないようにしておくことが望ましいです。
Excelでデータを管理している時は、誰でも実データを直接操作することができるので、何となく機能的にレベルダウンしているような感覚を持つかもしれません。
しかし、実データをいつでもだれでも操作できるというのは、間違ってデータを更新できてしまったり、最悪は意図的に不都合なデータを削除できてしまうという危険があります。
データを管理する上では、そのようなリスクを排除するために、バックエンドファイルにはパスワードを賭けておくことが望ましいです。
フロントエンドファイルとは別の場所に保存する
パスワードをかけておくことと同様の理由です。
バックエンドファイルは一般ユーザーが普段使用しないフォルダなどに保存しておくことが望ましいです。
一般ユーザーが見えないようにする
共有フォルダ上を漁るとバックエンドファイルを見つけてしまうことがあるかもしれません。
フォルダ設定で閲覧禁止とするか、それができなければ隠しフォルダにしてしまいましょう。
使用しないテーブルは削除しておく
データベースを構築する中で、必要なものが変わってくることがあります。
当初作成していたものの、結局使わないことになったテーブルなどのオブジェクトは削除しておきましょう。
フロントエンド
フロントエンドのみを更新して配布することができる
データベースを分割することによって得られるメリットの一つです。
データベースを実際に利用開始した後は、いろいろと課題や要望がユーザーから出てきます。
フロントエンドファイルは実際にデータを保管していないので、実際のデータに影響を及ぼさないように、機能を変えたり画面のデザインを変更することができます。
そのため、新しい機能を追加したり、利用者から集めた意見をもとに既存の機能を修正することができます。
そして新しいバージョンのファイルを利用者に配ることで、短期間での改善のサイクルを回すことができます。
逆に、バックエンドはデータを保管するだけなので、更新することはそれほど多くはありません。
また、バックエンドファイルの更新時にはそれまでのデータをどうするのか、いつ作業を行うのかなど、デリケートな作業になりがちなので簡単には更新ができない側面もあります。
ここでは、とにかくフロントエンドはどんどん加工して機能改善を繰り返すことができるということを知っておいてほしいです。
マスタ類はフロントには持たせず、リンクテーブルなどにする
ただし、リンクテーブルやクエリを使い続けると、いずれユーザーから「動作が重い」という声が聞こえてくるようになります。
データベースの最適化をオンにしておく
↓以下のように進んで、「閉じるときに最適化する」という設定をオンにします。
ファイル>オプション>現在のデータベース>閉じるときに最適化する
・ファイル
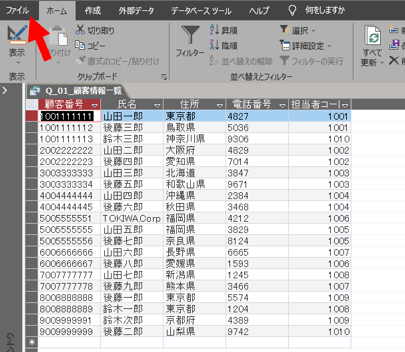
・オプション

・現在のデータベース>「ナビゲーション ウインドウを表示する」のチェックを外す
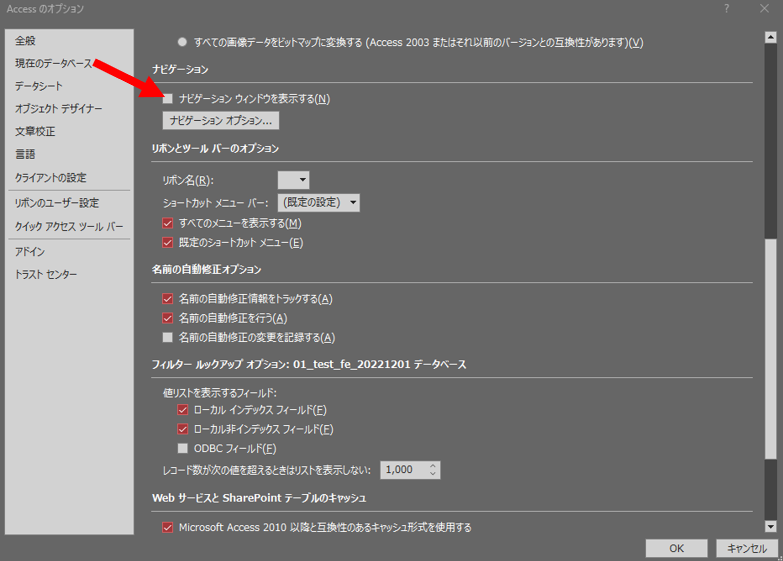
これで、左側のナビゲーションウインドウが閉じた状態でACCESSファイルを開くことができます。
ACCESSを使用し続けていると、だんだんとファイルサイズが大きくなり、動作が重くなるなど影響が出てきます。
データベースを分割していれば、フロントエンドには実際にデータを保管することはないのでファイルサイズは大きくはなりにくいですが、それでもたまにACCESSの挙動がおかしくなった際に修復することができます。
ナビゲーションウインドウを非表示にする
↓以下のように進んで、「ナビゲーション ウインドウを表示する」のチェックを外します。
ファイル>オプション>現在のデータベース>ナビゲーション ウインドウを表示する
・ファイル
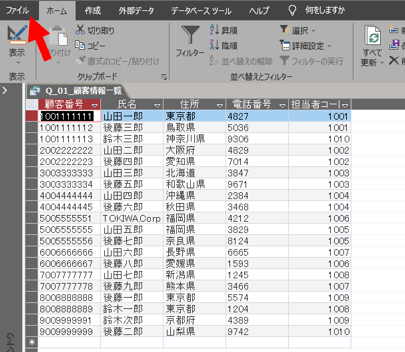
・オプション

・現在のデータベース>「ナビゲーション ウインドウを表示する」のチェックを外す
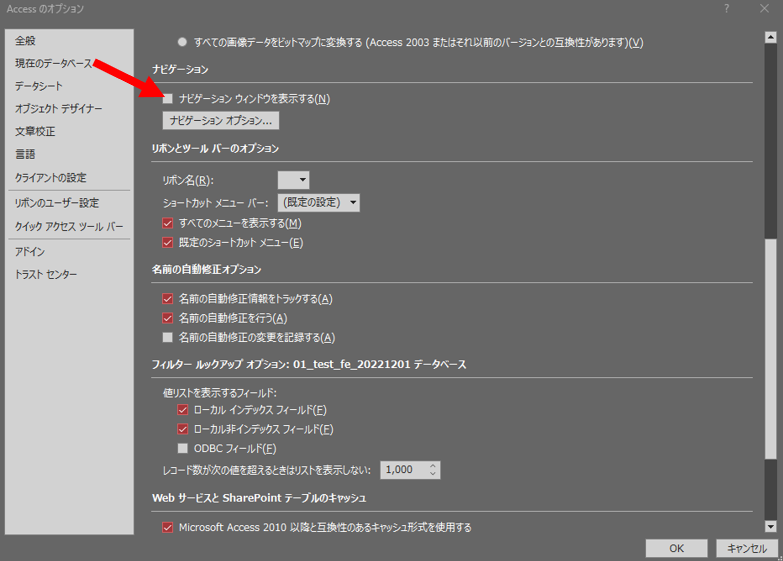
ナビゲーションウインドウを開くと、左側のテーブル・クエリ・フォーム類を見ることができます。
開発者にとっては重要なウインドウですが、一般ユーザーにとってはあまり使用することはありません。
見ることがないのであれば、開いた時に自動的にウインドウを閉じるようにしておいた方が良いです。
テーブルを隠しオブジェクトにする
ナビゲーションウインドウを閉じた状態で開く設定にしていても、何かのきっかけで開いてしまう場合もないとは限りません。
その時、テーブル類が見えるのはあまり良い状態とは言えないので、テーブルを隠しオブジェクトにすることで非表示にします。
具体的な手順は↓このようになります。
- ナビゲーションウインドウを開く
- テーブルを右クリック
- テーブルプロパティ
- 「隠しオブジェクト」にチェックを入れる
画像付きの手順は↓この通りです。
・テーブルを右クリックし、「テーブルプロパティ」をクリック
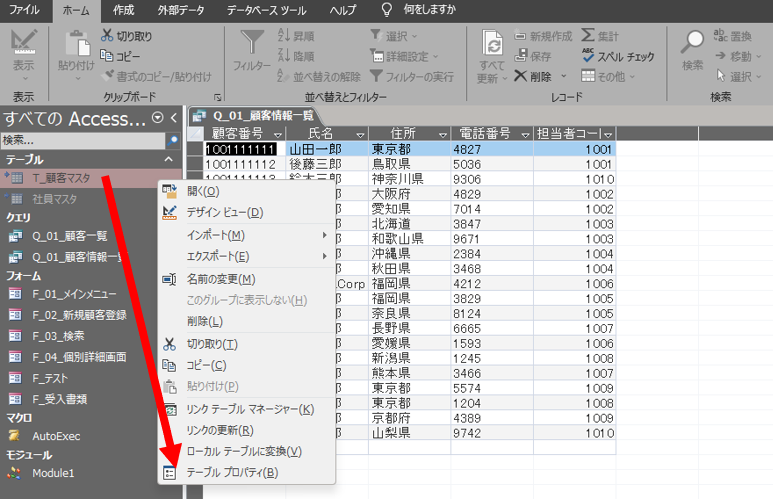
・「隠しオブジェクト」にチェックをいれてOK
隠しオブジェクトは非表示にする
テーブルを隠しオブジェクトにしても、設定をいじれば表示させることができます。
そこまでしなくても良いかもしれませんが、念のため隠しオブジェクト自体を非表示にします。
↓以下のように進んで、「隠しオブジェクトの表示」のチェックを外します。
- ファイル
- オプション
- 現在のデータベース
- ナビゲーションオプション
- 隠しオブジェクトの表示
↓画像付きの手順です。
・ファイル
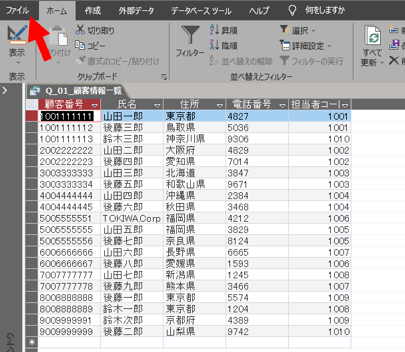
・オプション

・現在のデータベース>ナビゲーションオプション>「隠しオブジェクトの表示」のチェックを外す>OK
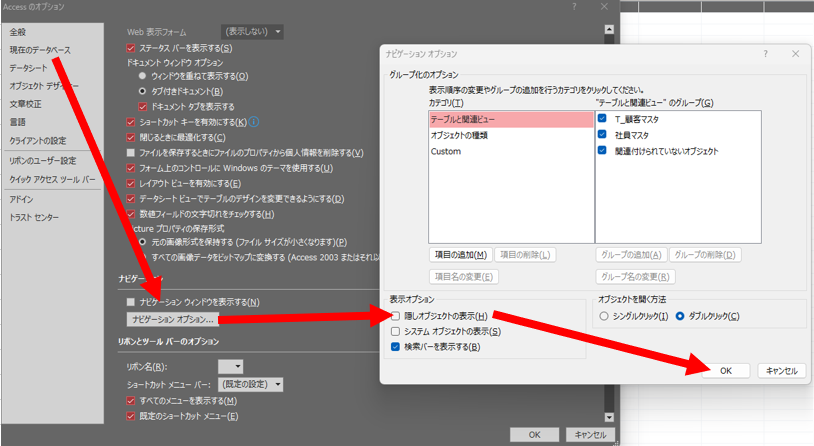


コメント